Spectra Precision FAST Survey Reference Manual User Manual
Page 286
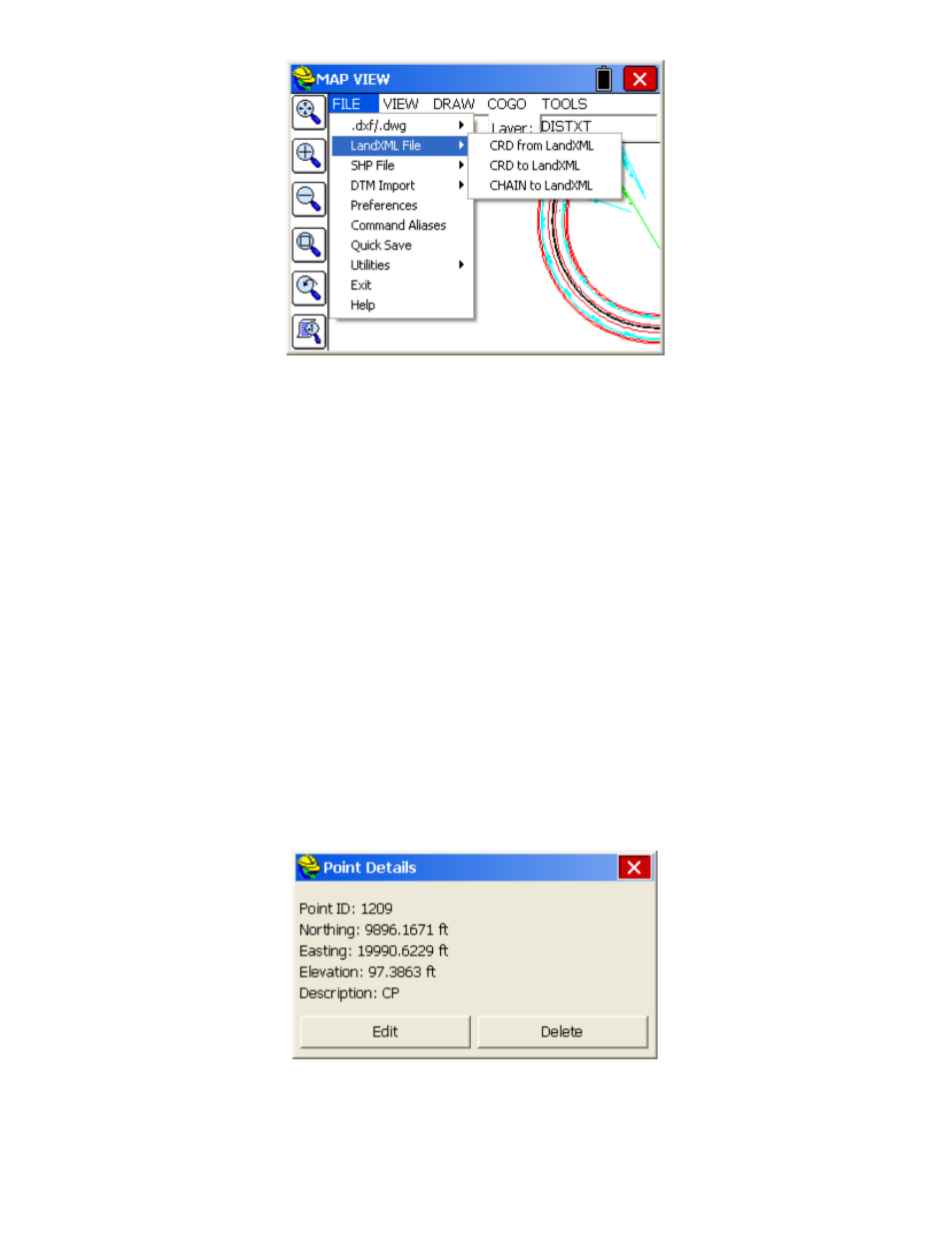
p284
Alternatively, you can enter the command name, or command alias, at the command prompt and press ENTER. In
many cases, the user can start a command while using another command. The newly started command is called a
"transparent" command. Each command from the left-toolbar menu is a "transparent" command.
Usually, a command does not immediately execute. MAP either displays a dialog box or displays prompts at the
command line requesting more information from the user. Typically, the user can select objects on the screen or enter
data on the command line. Many commands consist of a series of options, structured as follows:
Cmd:Command name-Option1/oPtion2/opTion3/.../
To select one of the options, the user can enter the entire option name or only the capitalized letters, and then press
ENTER. If available, the default option always appears in angle brackets (<>). To select the default option, just press
ENTER. If no command is active, the user can repeat the previous command by pressing ENTER.
Panning the Screen
The user can move the drawing display (PAN) anytime. To use this command, the user must hold down and slide a
finger — or the proper pointing device — on the screen. The drawing display is moved in the same direction as the
pointing device. When you release the pointing device, the panning stops. Only the display moves and all objects retain
their correct coordinates. Be careful to start the pan by picking in “empty” space. If you hold down on a point, you may
obtain the “Point Details” screen, or you may see a list of points to select from (to see Point Details). If you hold down
on a line, you may see the "Line Details" screen.
Point Details
Unless you are in the middle of a MAP screen command, you can click on a point and see a Point Details dialog. If you
tap near several points, a list of nearby points will appear from which you can select the target point. Otherwise, you
will go straight to Point Details, and see a screen that includes the option to delete or edit the point.
If you are in total station mode, and actively surveying (with a setup and backsight specified), clicking on the setup or
backsight point will lead to a special graphic, as shown here:
