Spectra Precision FAST Survey Reference Manual User Manual
Page 149
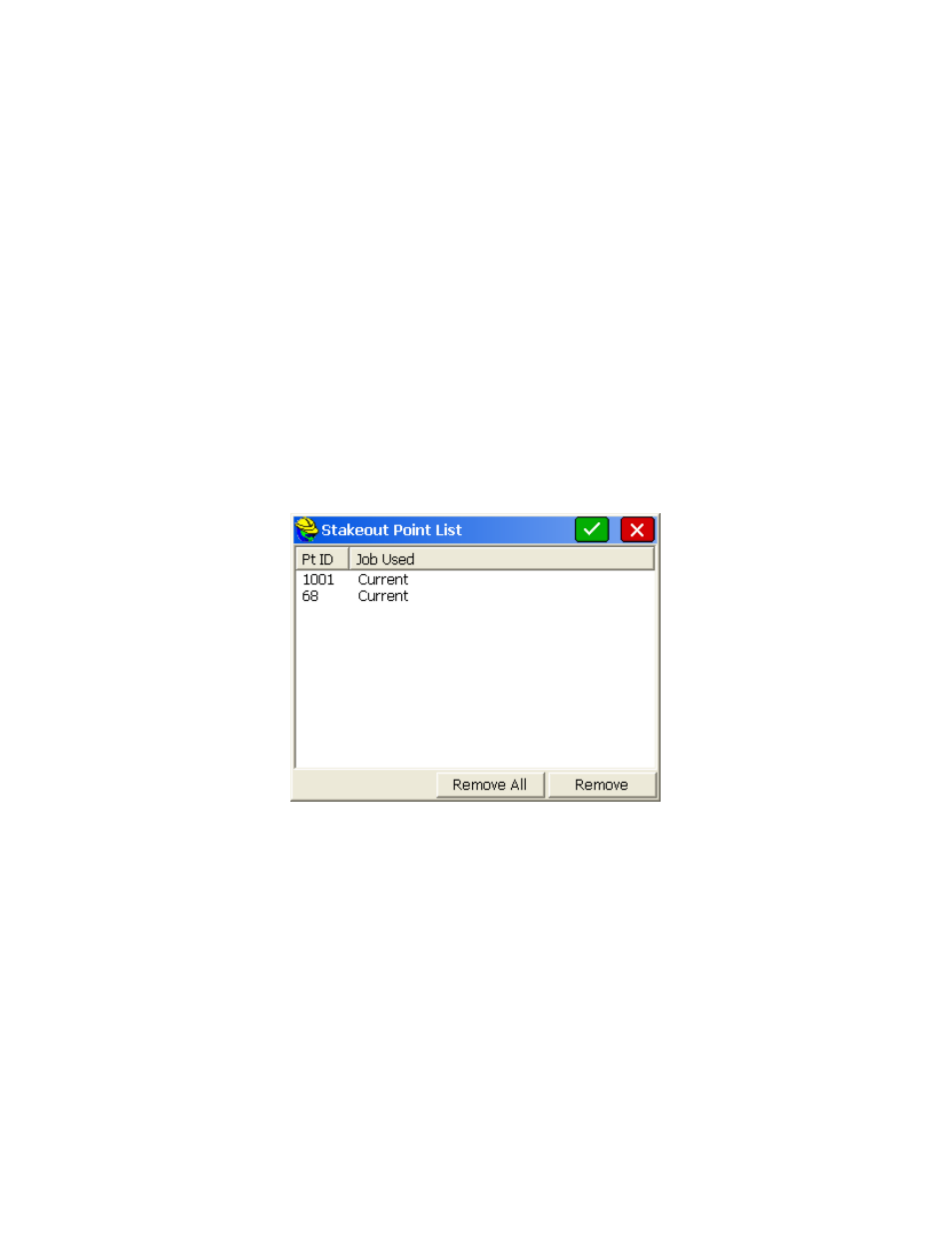
p147
accessible through the tripod icon or C for Configure), you can turn on "Turn to Horizontal" in Stakeout. If this is
turned on, the instrument will turn to the target point automatically. If "Turn to Vertical" is also on, and the correct
target height is entered, the instrument will turn to both the horizontal and vertical position of the target. Do not use
"Turn to Vertical" if the elevation of the target point is 0 or not accurate.
Point ID
: This is the point which you are staking. You can enter it in here and hit the Enter key to view the
elevation, northing and easting before selecting OK. If you want to stake out a range of points, you can enter in the
points in the following format: 3-10,2,15-20. This would stake out the points from 3-10 sequentially, then point 2,
then 15 through 20 sequentially. N for Next would move to the next point in the list. If you are using a control file
in total station mode, and you enter a point number which also is present in the current job file, it will choose the
control file point if Control File Has Priority is enabled in the stakeout section of Job Settings. If you enter a
point number that is not in the control file, but is in the current job’s coordinate file, then that point will be used.
You can also select the points to stakeout from a list by selecting the List icon. If you select the List option, you
can select the points for stakeout from the active job file or the control file. To do this, you must toggle between
the files using the Job and Control toggles at the top of the dialog. You can select a range of points by selecting
the first point to stake then pressing the shift key and selecting the last point to stake. All points between the two
selected points will be staked in sequential order. You can also add to the selection of points to be staked by
pressing and holding the CTRL button and individually selecting the points to be staked. The final way to select an
individual point to be staked is by selecting the Map icon and tapping on the point to be staked. Using the Map
icon, you can also select points to stake from linework on the screen, using the endpoint, intersect and other
"snaps".
Add to List, Pick from List
: When you select or enter multiple points, they appear in the Point ID dialog window.
You can then pick Add to List and create a list of these points in the order they were selected. When you Add to
List, the Point ID dialog is cleared, and you can select more points, place them in the dialog and click Add to List
again. Then you can stake any of them using Pick from List, where the points appear as shown below:
Source
: When you press Enter after selecting the point (or points), the program will display the source of the
points, either as Current Job or Control File. The display of the source is important for verification. You may
discover, for example, that someone has turned on Control File Points have Priority in the stakeout settings, and
this is a way to catch the mistake
.
Northing, Easting, Elevation
: You must have a northing, easting and elevation entered for the point you are
staking out. If you type in the point number of an existing point and hit OK, these values wiill appear automatically.
The description of existing points is displayed at the bottom of the dialog.
Point by Direction
: In addition to staking a point ID or entered coordinate, you can stake a point defined by a
direction and distance, and even slope, from the entered point coordinate. This allows you to stake points without
calculating point numbers or point IDs for the target point. Simply enter the bearing/azimuth, horizontal distance
and also slope, if applicable. If the distance entry is not known but must be computed, the calculator is accessible
from the distance dialog box by hitting the ? button.
Shown below is a stakeout of a point calculated at NE45
degrees, 100 feet, from point 10.
