Rockwell Automation 5370-CVIM2 Module User Manual
Page 508
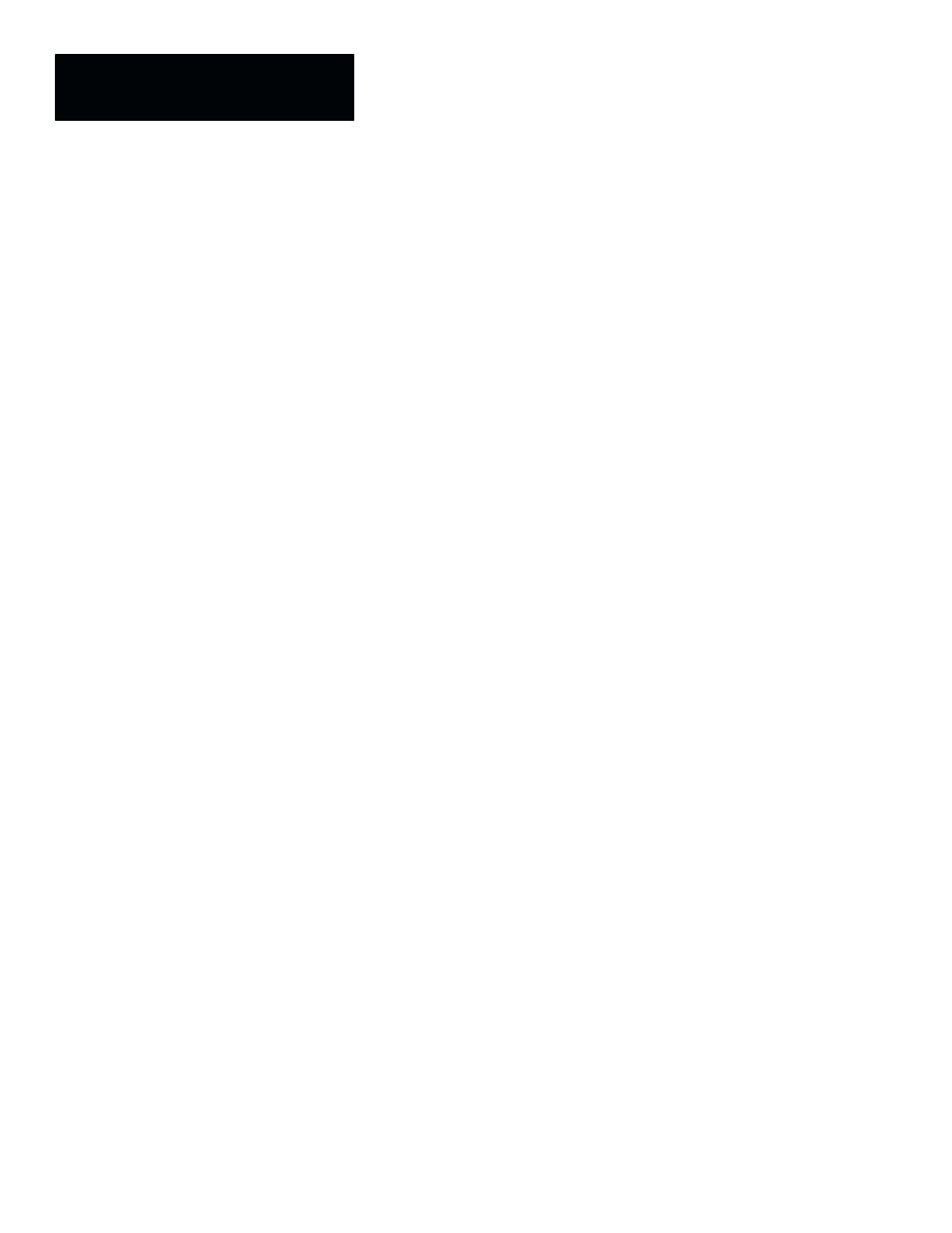
Chapter 10
Environment Menu Selections
10–22
•
Dynamic horizontal line (green) –– This line shows the relative level of
the current “mean” value.
•
Static horizontal lines (red) –– These two lines show the relative level
of the current “fail high” value (upper line) and “fail low” value (lower
line).
•
Static horizontal lines (yellow) –– These two lines show the relative
level of the current “warning high” value (upper line) and “warning low”
value (lower line).
The vertical tracking line moves from left to right. When it reaches the
rightmost position of the display, it moves to the leftmost position at the end
of the next inspection cycle.
To restart the vertical tracking line at the leftmost position on the graphic
display, pick
Unwrap
in the menu bar; to pause the display updates, pick
Pause
in the menu bar; to exit the display, pick
Done
.
Figure 10.22 (page 10–21) illustrates how you can identify specific results
values along the black “results” line in a graphic display. It works like this:
When you position the cursor at any point on the black line and pick the line,
the results value closest to the “pick” point will appear in the data table as
shown in Figure 10.22. Also, a caret (
∧) symbol will appear along the bottom
of the graphics area, just below the pick point.
The text data appearing in the example (Figure 10.22) reflects the tool type
(window), tool operation (white pixels), and current and statistical results
data for the tool in this example. (Note that The
Stat
function must be
selected in the
Toolset Editor
panel for a particular tool in order for
statistical data to appear in the data table.)
