How to create a basic pidf control mode – MTS Series 793 User Manual
Page 86
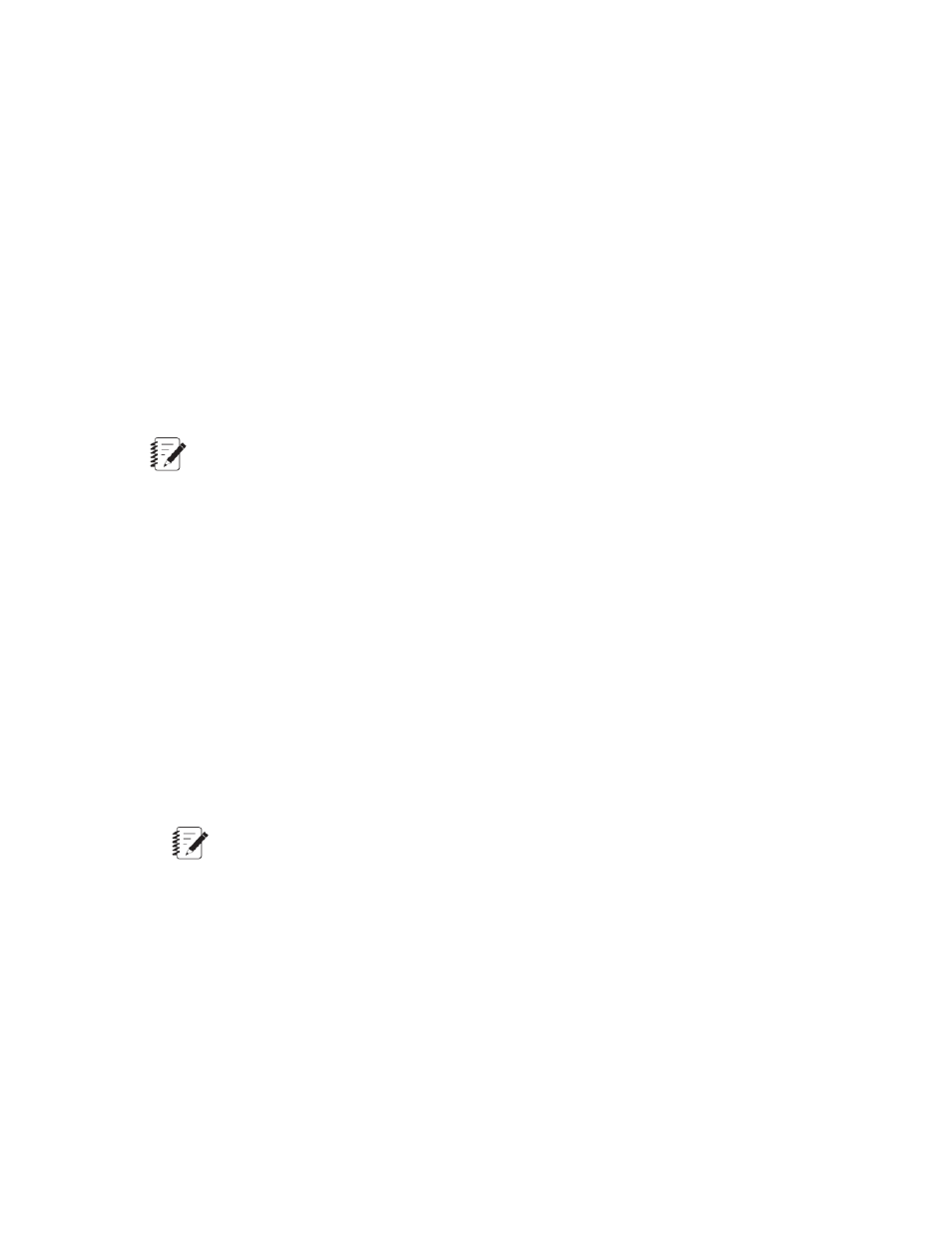
This control mode requires one feedback signal. The resource you allocate defines the control loop’s active
feedback (Active fdbk). For example, if you select a force transducer, the system’s load cell provides the
control loop’s primary feedback, and the system is said to be operating “in force control.”
You may select a control mode resource from:
•
The Hardware Input Resources list, or
•
The Station Input Resources list associated with the selected channel or Auxiliary Inputs. (You cannot
create channel inputs from station resources associated with other channels.)
Proportional, integral, derivative, and feed forward gain adjustments are available to tune the servo-loop
response in the Station Manager application.
How to Create a Basic PIDF Control Mode
1. In the Station Builder navigation pane, expand the Channels list, and then select the channel to which this
mode applies.
Note:
The following steps pertain to creating this type of control mode with hardware input resources (the
most common method). If available, you can also create this type of control mode with station input
resources.
2. Click the Control Modes tab, and then click the Hardware tab of the Input Resources list.
3. Select the desired input hardware resource or input calculation, and then click +.
•
If the feedback signal is conditioned by your controller, allocate an AC or DC conditioner resource.
•
If you are using an externally conditioned signal, allocate an analog input resource.
•
If you are using calculated inputs for control feedback or data acquisition, allocate a <
When you allocate an AC conditioner feedback resource in the Station Builder application, the application
automatically renames the resource Displacement, and sets the dimension to Length.
When you allocate a DC conditioner resource, the application automatically renames the resource
Force, and sets the dimension to Force.
Note:
Keep your resource names short because long names may not be visible in all windows.
4. In the Internal name box, select or type the desired name.
5. Optional—in the Display name box, type the desired name.
6. Select Basic PIDF for Type.
7. Enter the desired display and internal names for the Active fdbk, and then select the desired Dimension
and Display Units.
8. Optional—allocate a resource for Stabilization (and if available, Stabilization 2).
86 MTS Series 793 Control Software
Station Builder
