Editing project settings, Good practice for editing project settings, Edit project settings – MTS Series 793 User Manual
Page 41: About changing folder paths, Assigning and clearing project defaults, About default projects
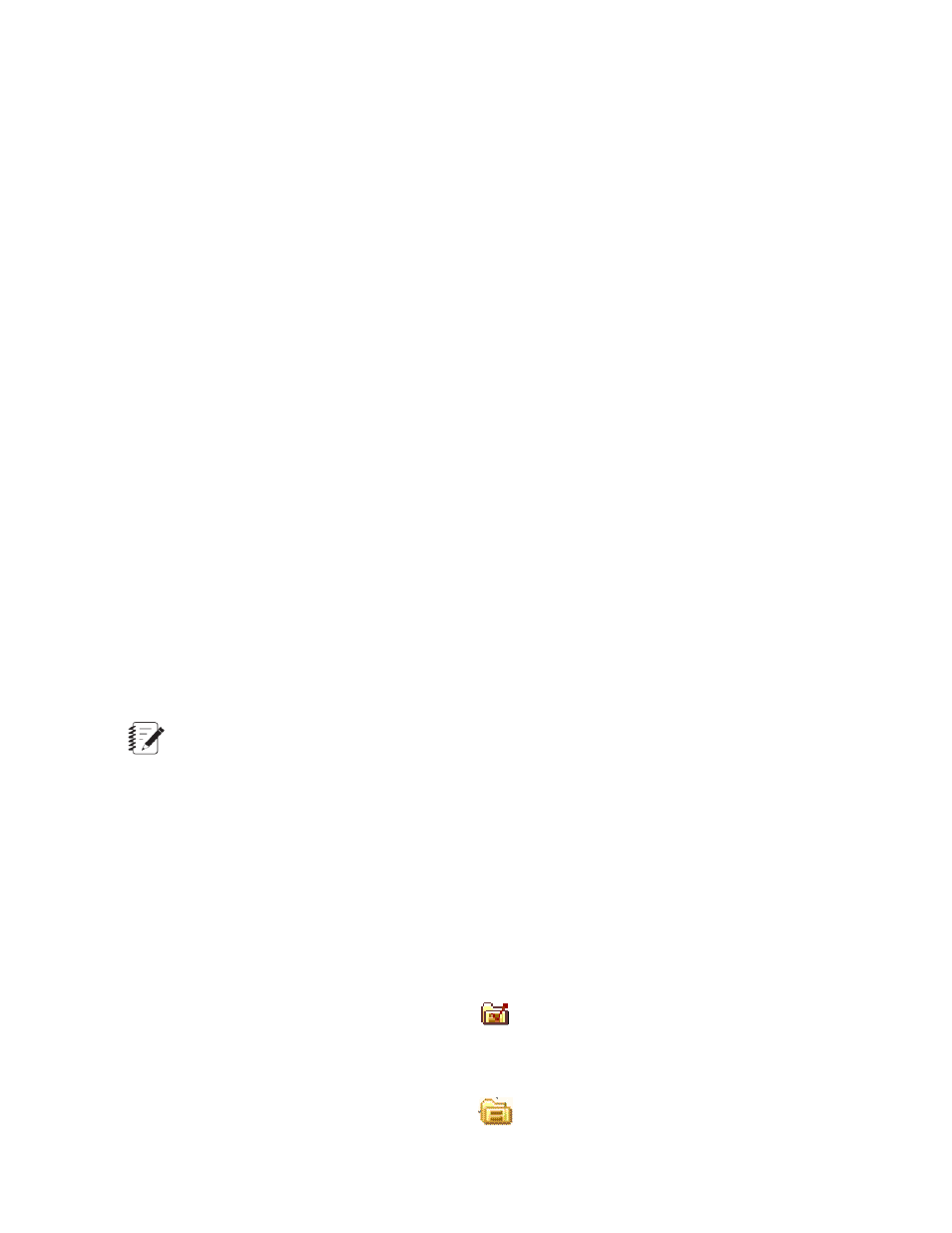
6. Click Next> to customize Project settings, or Finish to create the Project with the selected template settings.
Editing Project Settings
Good Practice for Editing Project Settings
Do not edit Projects that are open against applications. Any changes you make to Projects that are open
against applications may not take effect until the Project is closed and reopened against the application. This
is because when a Project is initially opened against an application, the application reads the Project Settings
initially, and then again at intervals that are dependent on the application.
Because of this, it is good practice to edit Project Settings when the Project is not open against an application.
Edit Project Settings
1. Start Project Manager.
2. Select a Project that is not open against an Series 793 application.
3. On the Tools menu, click Project Settings.
4. Evaluate the paths and settings and change as desired.
About Changing Folder Paths
If you change the path of a folder, the Project Manager application creates a new empty folder in the specified
location. The existing folder is not moved, nor are its contents moved or copied to the new folder.
If you want some or all of the contents of the existing folder placed in the new folder, you need to copy or
move the files as desired.
Note:
To facilitate moving and copying files, right-click the new folder in the application’s Project Folder pane,
and then click Explore. Windows Explorer will open and display the same folder in the file structure.
Assigning and Clearing Project Defaults
About Default Projects
Series 793 applications automatically open default Projects when they start up. Because of this, assigning
the default status to a Project that you intend to use frequently will streamline using Series 793 applications.
Default Project icons are annotated with checkmarks when viewed in the Project Manager application.
Normal Project folder icons have two red bars.
MTS Series 793 Control Software 41
Project Manager
