How to create shortcuts – MTS Series 793 User Manual
Page 469
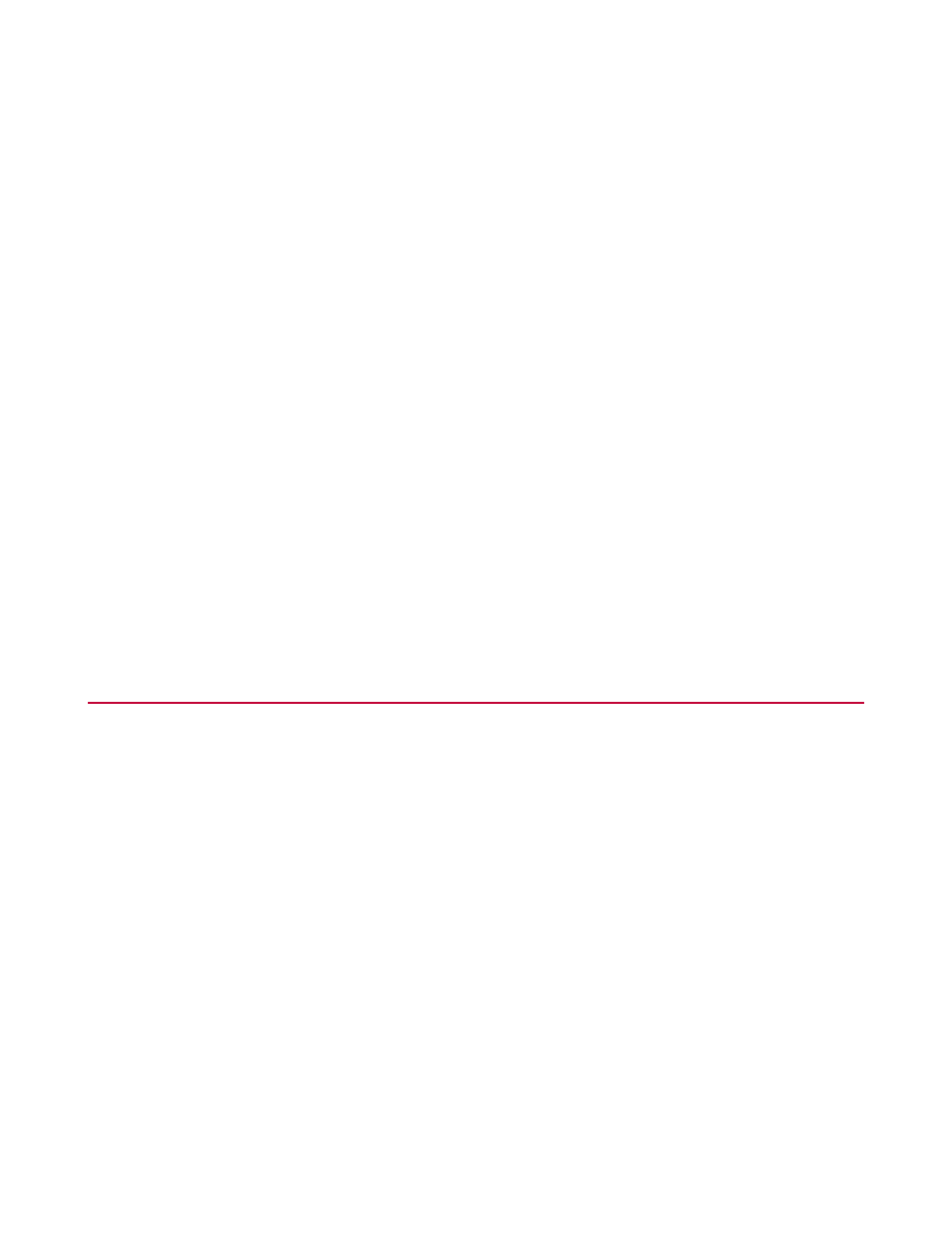
•
Interlock chain = 1
•
RSC = rsc-1
•
Restore views = no
•
User access level = tuning
•
Password = Tuning (case-sensitive)
The precedence-based command line with these options should look like this:
C:\tsiis\ntbin\Stmgr.exe test.cfg “parm set 1” 1 rsc-1 no tuning Tuning
Keep in mind:
•
There must be a space between the original command line entry and your first parameter.
•
If the parameter name contains a space, the parameter name must be enclosed in quotation marks.
•
Password is the only parameter that is case-sensitive.
Omitting parameters
Since precedence-based parameters are recognized in a specific order, the command line will not work if
you omit parameters. However, you can omit one or more parameters in your precedence-based command
line if you include prefixes for each parameter listed after the omitted parameter.
For example, if you want to omit the interlock chain, RSC, and restore view parameters in the above example,
you must use the user access level and password prefixes (/U, /Pas) to complete the command line.
C:\tsiis\ntbin\Stmgr.exe test.cfg “parm set 1” /U Tuning /Pas Tuning
How to Create Shortcuts
Before you can create the shortcut command line, you need to create a shortcut.
1. On any folder (or on the desktop): Right-click, then select New/Shortcut.
2. Using the displayed Create Shortcut wizard, browse to the folder where your system software is installed
(C:\Program Files\MTS 793\ntbin).
3. Continue browsing to the ntbin folder, then click on the application for which you are creating a shortcut
(for example, Stmgr). Click OK.
4. Add the desired options to the command line displayed on the wizard using the required syntax and format.
Click Next.
5. If you want a shortcut name different than the one selected by the wizard, enter it now, then click Finish.
MTS Series 793 Control Software 469
Command Line Shortcuts
