Task schedule editor, About the task schedule editor, How to use the task schedule editor – MTS Series 793 User Manual
Page 166
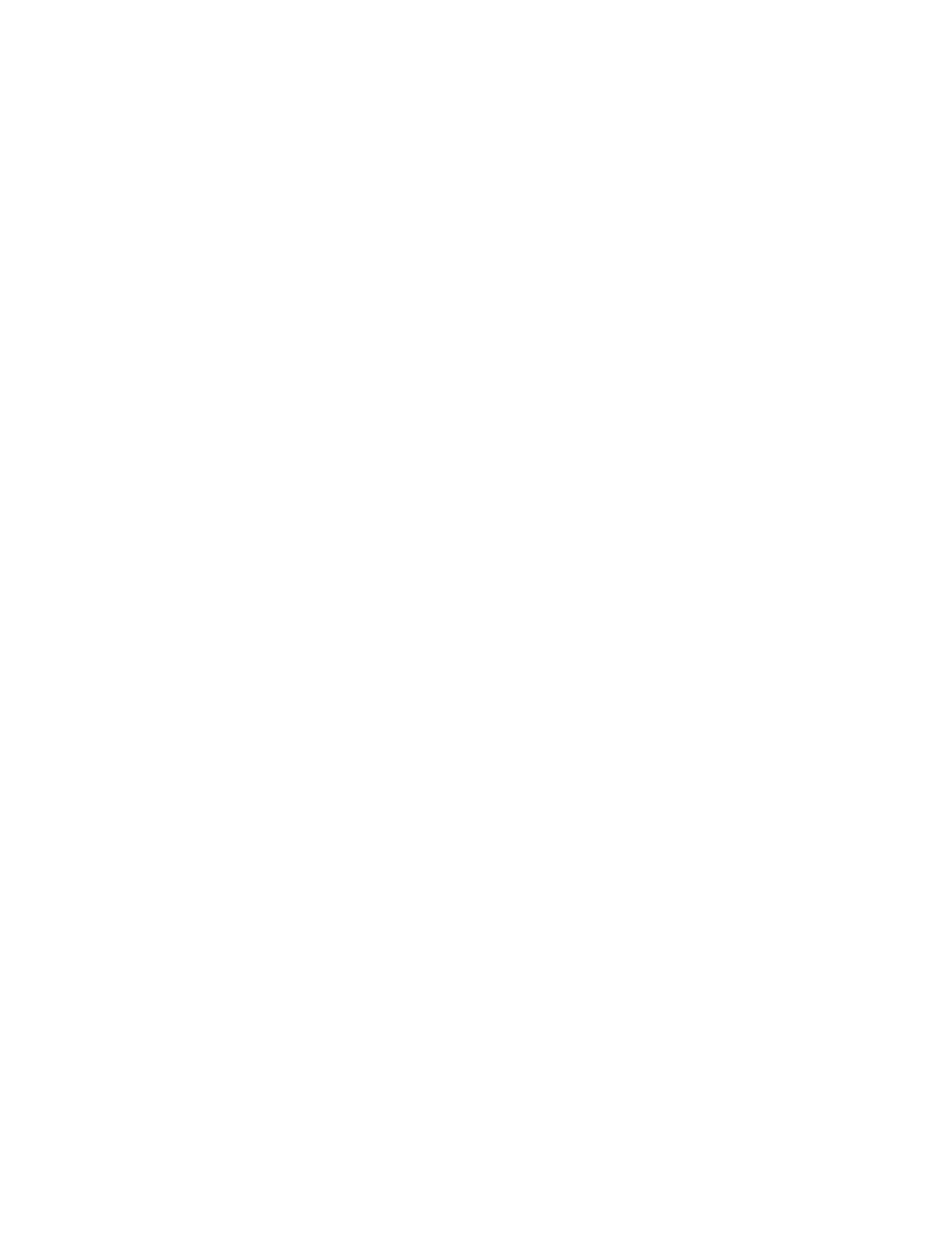
So while an action-group is executing, it is “blind” (unresponsive) to external triggers until it is complete. You
should consider the amount of unresponsive time that is acceptable to your specific test application when
designing an action-group, especially if your action group includes long delay actions.
Using multiple action-groups concurrently
You can define multiple action-groups to execute concurrently. This allows you to distribute desired individual
actions among separate action-groups, and to use an individual action in one action-group to trigger another
action-group.
For instance, suppose you create an action-group (designed to be triggered by a limit detector) that executes
the following individual actions: generate an interlock that removes station pressure, execute a delay action
of five minutes, and then generate a digital output.
In this scenario, the first time the limit detector triggers the action- group, station power is removed right away,
as designed. However, if you clear the interlock (by pressing Reset on the Station Controls panel to re-arm
the limit detector), the action-group will remain unresponsive to subsequent limit detector triggers until the
delay action is complete and the digital output fires. This period of unresponsiveness may put test equipment
and test operators at risk.
To obtain the desired behavior without the period of unresponsiveness, you could distribute the individual
actions into two action-groups. Action-group one (again triggered by a limit detector) contains an interlock
that removes station pressure, followed by an action to trigger action-group two. Action-group two contains
a delay action followed by a digital output action.
This design allows the first action-group to complete quickly so it can respond to subsequent limit detector
triggers while the second action-group is still executing.
Task Schedule Editor
About the Task Schedule Editor
The Task Schedule Editor displays a tree view of tasks that allows you to change the order that tasks are
performed. Tasks include calculations and other tasks associated with optional hybrid simulation models.
Changes to the order of tasks are saved in the configuration file.
Tasks are performed sequentially from top to bottom. Reordering tasks can help avoid delays in calculation
results. For example, if one calculation is based on the result of another calculation, you can reorder the
calculations so that the required result is calculated before the calculation that uses that result.
How to Use the Task Schedule Editor
1. Change the Station Manager access level to Configuration.
2. Make sure that station hydraulics are off and that there are no active interlocks.
3. On the Tools menu, click Task Schedule Editor.
4. Click and drag items on the lists and change the order within the list.
Click Show internal names to toggle between user-assigned names and internal names.
166 MTS Series 793 Control Software
Station Manager Application
