Editing multiclips into the timeline – Apple Final Cut Pro 5 User Manual
Page 609
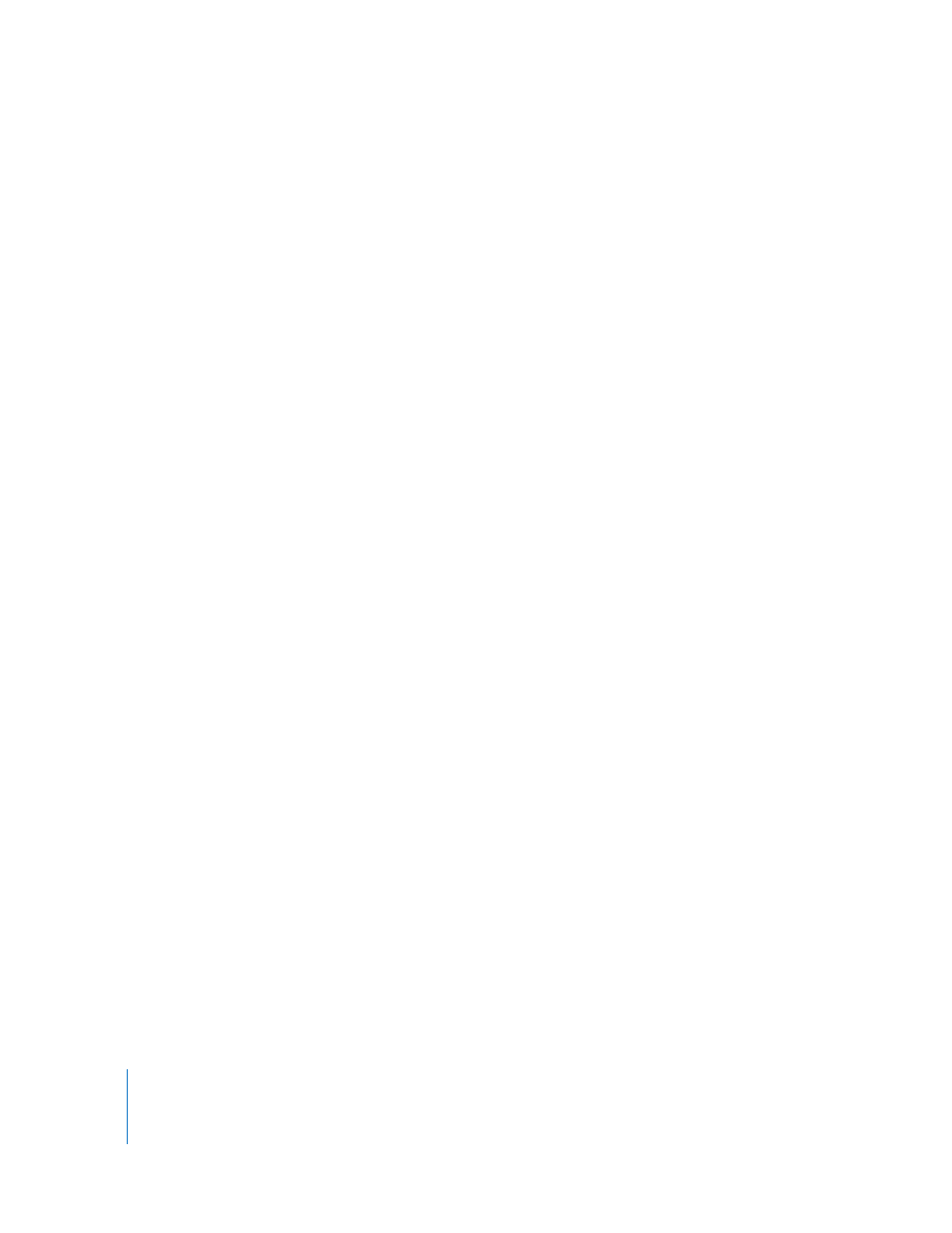
274
Part II
Rough Editing
You can assign the following multiclip commands to keyboard shortcuts or button bars:
 Switch Video to Angles 1–16
 Switch Video to Previous or Next Angle
 Switch Audio to Angles 1–16
 Switch Audio to Previous or Next Angle
 Cut Video to Angles 1–16
 Cut Audio to Angles 1–16
 Switch Video with Effects to Angles 1–16
 Switch Video with Effects to Previous or Next Angle
 Switch Audio with Effects to Angles 1–16
 Switch Audio with Effects to Previous or Next Angle
∏
Tip: For a complete list of multiclip commands, choose Tools > Button List, then click
the disclosure triangle next to “Multiclip.”
You can set any keyboard shortcuts you want for the multiclip commands in
Final Cut Pro. By default, most multiclip commands use the keys of the number pad
with modifier keys to switch and cut between multiclip angles. For more information
on setting keyboard shortcuts, see Volume I, Chapter 10, “Customizing the Interface.”
Final Cut Pro also comes with a preinstalled keyboard layout and button bars for
multicamera editing. These are usually sufficient for most multiclip editing.
To load the built-in keyboard layout for multiclip (multicamera) editing:
m
Choose Tools > Keyboard Layout > Multicamera Editing.
To load the built-in button bars for multiclip editing:
m
Choose Tools > Button Bars > Multiclip.
Note: All multiclip keyboard shortcuts and shortcut buttons can be used during
playback or scrubbing.
Editing Multiclips Into the Timeline
You can edit with multiclips in the same way you edit with other clips. You can drag a
multiclip from the Browser or Viewer into the Timeline, or you can drag the multiclip to
a section of the Canvas Edit Overlay.
Note: Because clicking in the Viewer selects multiclip angles, you must hold down the
Option key if you want to drag a multiclip from the Viewer to the Timeline or Canvas to
make an edit.
