Working with the chroma keyer filter – Apple Final Cut Pro 5 User Manual
Page 1180
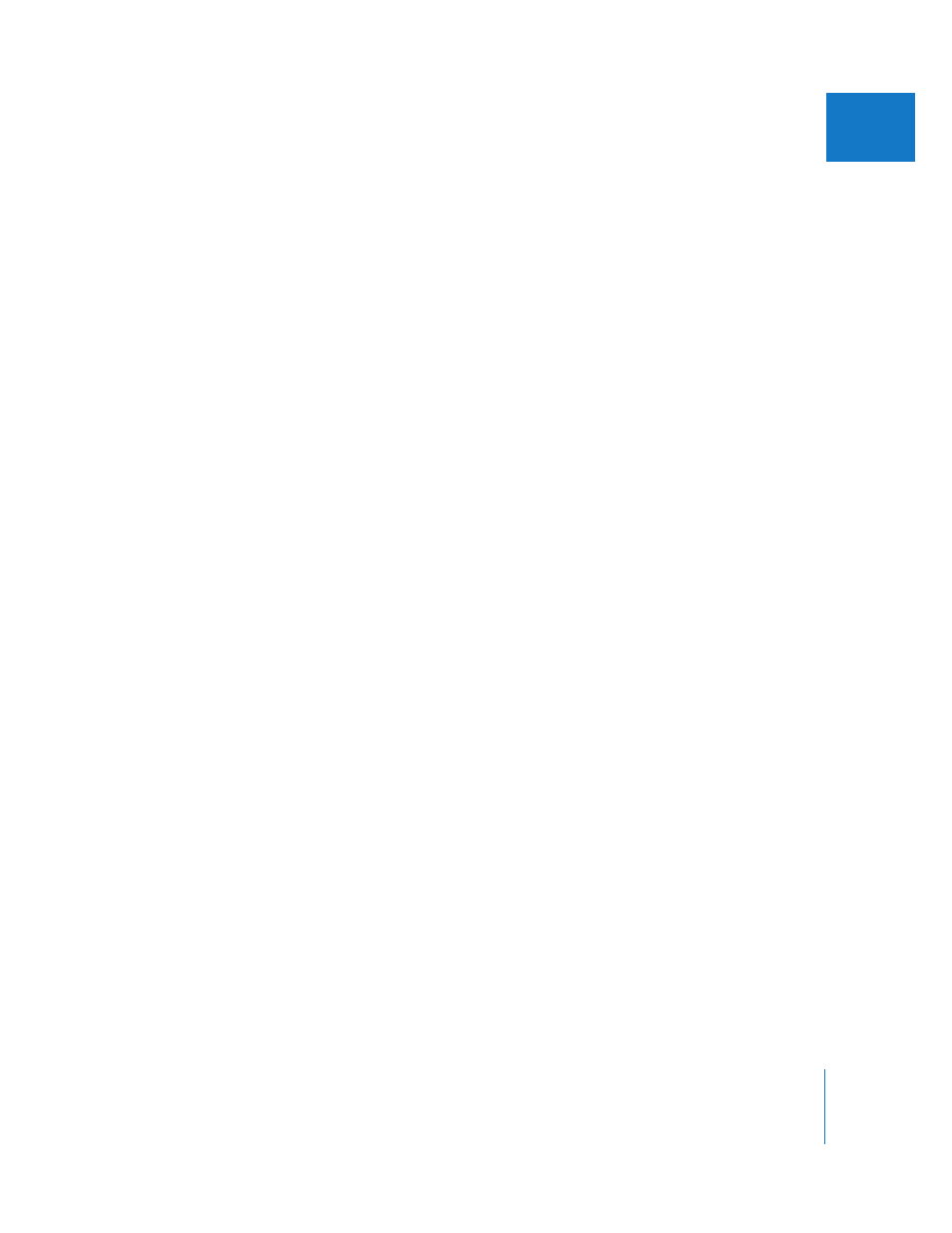
Chapter 19
Keying, Mattes, and Masks
393
II
Step 8:
Perform additional adjustments to the background layer
Finally, you should spend some time working on the appearance of the background
layer. Editing a foreground clip in front of a background clip is just the beginning. There
are numerous details you must now consider to make the shot look convincing. For
example, the foreground and background of video you shoot in the field are seldom
both in focus, so the shot may look more realistic if you put the background out of
focus with a blur filter.
You may also need to consider other strategies for making the background look
suitably distant, such as adding a translucent gradient layer to create haze over a
landscape, or adjusting the appearance of the sky. Adding other keyed foreground
elements can also make your shot look more interesting and add depth to the shot
you’re creating.
Working With the Chroma Keyer Filter
Despite its name, the Chroma Keyer actually uses a combination of chroma and luma
keying to achieve a good key. Using the Chroma Keyer, you can create a key using any
range of color you want, including (but not limited to) the usual blue and green. You
can also fine-tune your composite by adjusting the color value, saturation, and
luminance ranges used to define your key, together or separately. For example, if you
only want to perform a luma key, you can disable color and saturation. Even when
performing a color key, you’ll get superior results by manipulating the Color Range and
Saturation controls separately.
The Chroma Keyer filter is available in the Key bin, within the Video Filters bin in the
Effects tab of the Browser. When you add this filter to a clip, a Chroma Keyer tab
appears in the Viewer.
