Playback in the quickview tab – Apple Final Cut Pro 5 User Manual
Page 1091
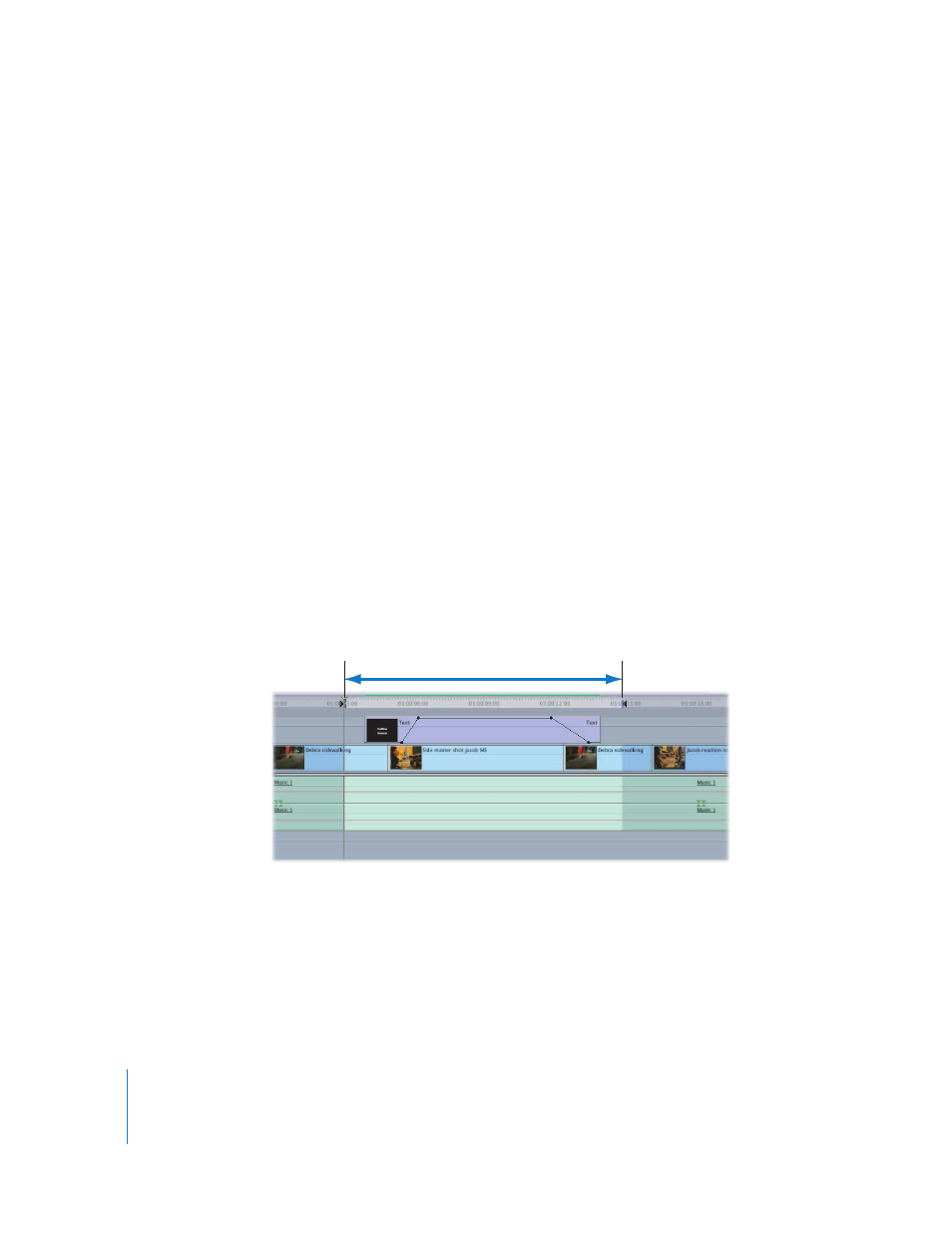
304
Part II
Project Interchange
 Resolution pop-up menu: Choose Full, Half, or Quarter as your viewing resolution in
the QuickView window. This setting is for display purposes only and does not affect
the resolution of your rendered program. At lower resolutions, the preview area plays
back faster and you’re able to cache a greater area of the Timeline into RAM.
 View pop-up menu: This pop-up menu lets you choose the window to cache video from.
 Auto: QuickView caches video from the Viewer or the Canvas, whichever window
is currently active.
 Viewer or Canvas: QuickView caches video from the selected window.
 None: This disables the QuickView window so no playback is displayed.
 Play button: Click to begin playback in the QuickView window. You can also press the
Space bar to start and stop QuickView playback.
 Range slider: Use this slider to define the duration of your sequence that is cached by
QuickView, from 2 to 10 seconds.
Note: If both In and Out points are defined in the Timeline, this slider doesn’t appear.
 Scrubber bar and playback indicator: In the QuickView window, the width of the
scrubber bar represents the total duration of video that is to be cached.
Playback in the QuickView Tab
QuickView playback relies, in part, on the amount of memory allocated to Final Cut Pro.
Based on this allocation, Final Cut Pro caches into RAM as much of the sequence
between the In and Out points set in the Timeline as possible for accelerated playback.
