Apple Final Cut Pro 5 User Manual
Page 1054
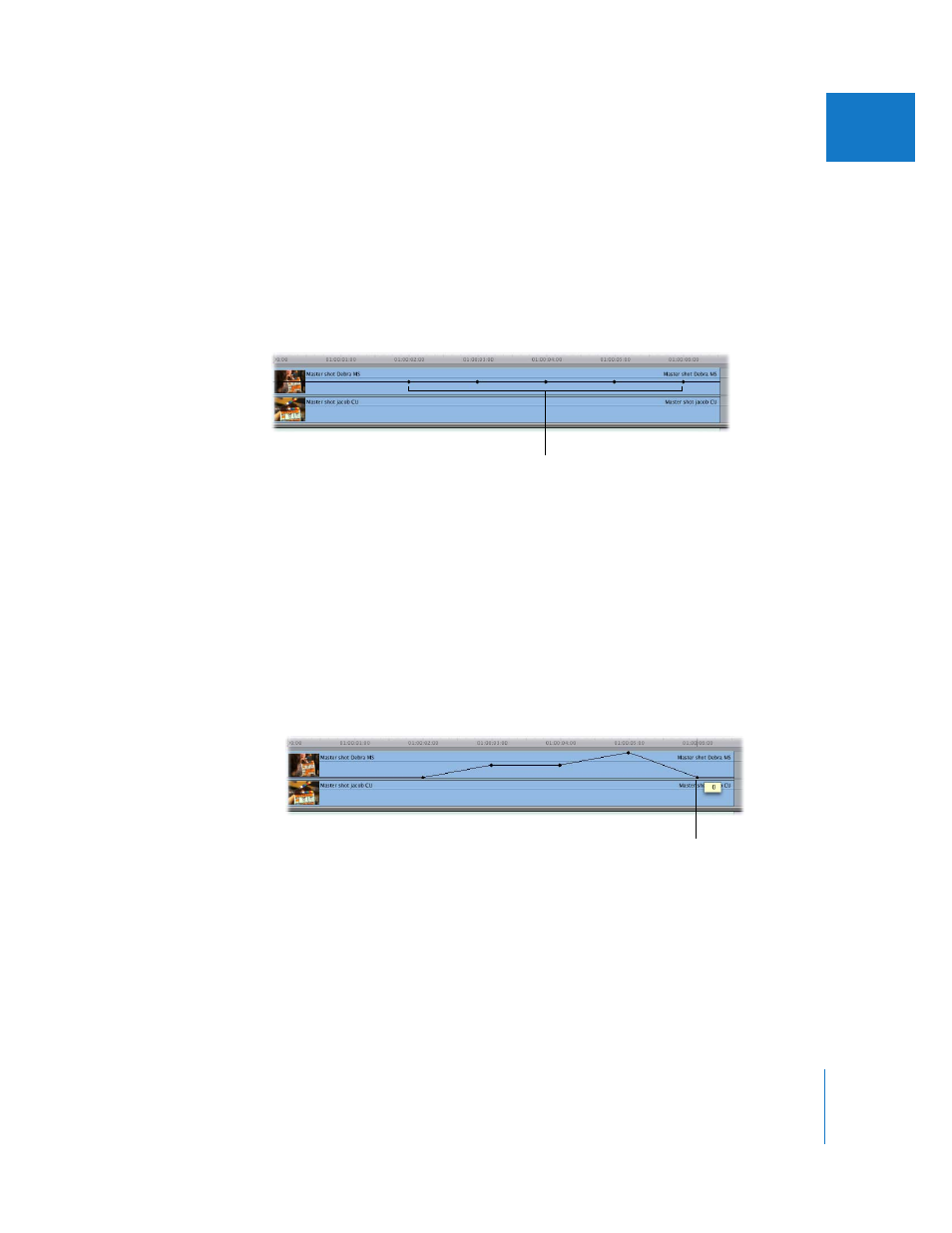
Chapter 13
Adjusting Parameters for Keyframed Effects
267
II
∏
Tip: If you’re having problems getting the value of the overlay to be exactly 50, hold
down the Command key while you’re dragging to gear down the ratio between the
movement of your mouse and the change of the opacity parameter, enabling you to
adjust the overlay more precisely.
4
Now, use a shortcut to create all the keyframes you need on the overlay at once. Hold down
the Option key while you move the pointer on top of the opacity overlay on the clip in track
V2. When the pointer turns into the Pen tool, click the overlay to create five keyframes at
01:00:02:00, 01:00:03:00, 01:00:04:00, 01:00:05:00, and 01:00:06:00 in the Timeline.
∏
Tip: If you’re having trouble creating the keyframes at exactly the times you want, try
zooming in to your clip in the Timeline using one of the zoom controls, or by pressing
Command-+ (plus) to zoom in to the location of the playhead.
5
Release the Option key, then drag each of the opacity overlay segments between
keyframes (or drag the keyframes themselves up or down to the values you want).
 To adjust an overlay segment using the Selection tool, move the mouse so that it’s
directly over an overlay segment. When it turns into the Adjust Line Segment pointer,
drag it up or down.
 To adjust a keyframe using the Selection tool, move the pointer so that it’s directly over
a keyframe. When it turns into a crosshair pointer, drag the keyframe up or down.
Create five keyframes at
1-second intervals.
With the Selection tool, drag a
keyframe (or segment) to
make adjustments.
