Exchanging media with alpha channels – Apple Final Cut Pro 5 User Manual
Page 1163
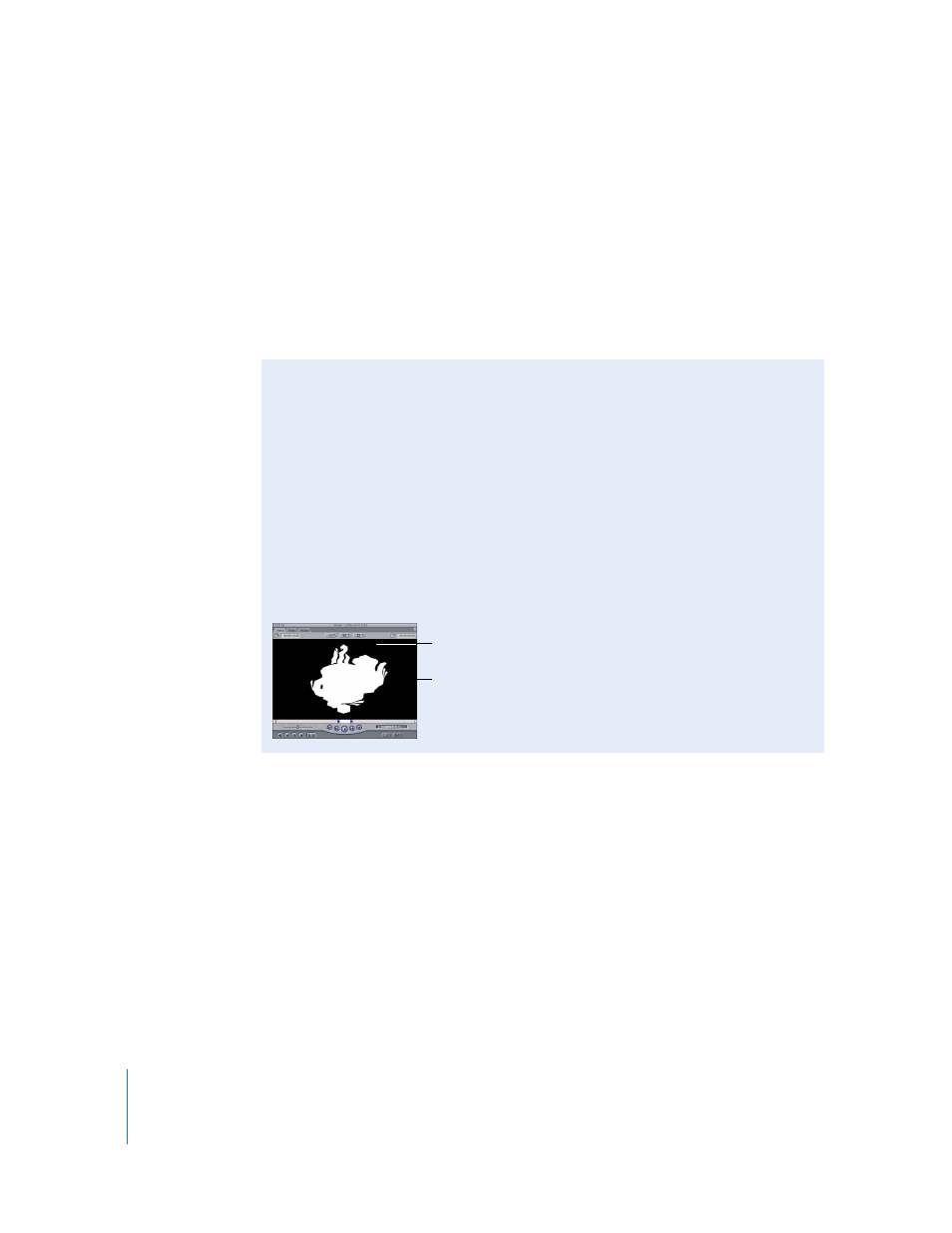
376
Part II
Project Interchange
To reverse a clip’s alpha channel:
1
Select a clip in the Timeline, Browser, or Viewer.
2
Do one of the following:
 Choose Modify > Reverse Alpha.
 Control-click the Reverse Alpha column in the Browser, then choose No or Yes from
the shortcut menu.
If the Reverse Alpha menu item is checked, its alpha channel is being reversed. If it’s
unchecked, then the alpha channel is left alone.
Exchanging Media With Alpha Channels
Alpha channels are simply grayscale images or frames, where levels of white and
black determine varying degrees of transparency. If you look at a clip with an alpha
channel in the Viewer with the alpha option in the View pop-up menu checked, you’ll
see that the solid areas of the image are represented by 100 percent white, and that
transparent areas of the image are represented by 100 percent black. Lighter to
darker shades of gray indicate lesser to greater areas of transparency.
Other editorial applications may use white and black differently than Final Cut Pro. If
you’re exchanging media with other editors and broadcast graphics designers, let
them know how you need clips with alpha channels to be set up for use in
Final Cut Pro.
Dark areas are
transparent.
White areas are solid.
