Working with markers, Viewing markers in the viewer or canvas, P. 56) – Apple Final Cut Pro 5 User Manual
Page 391
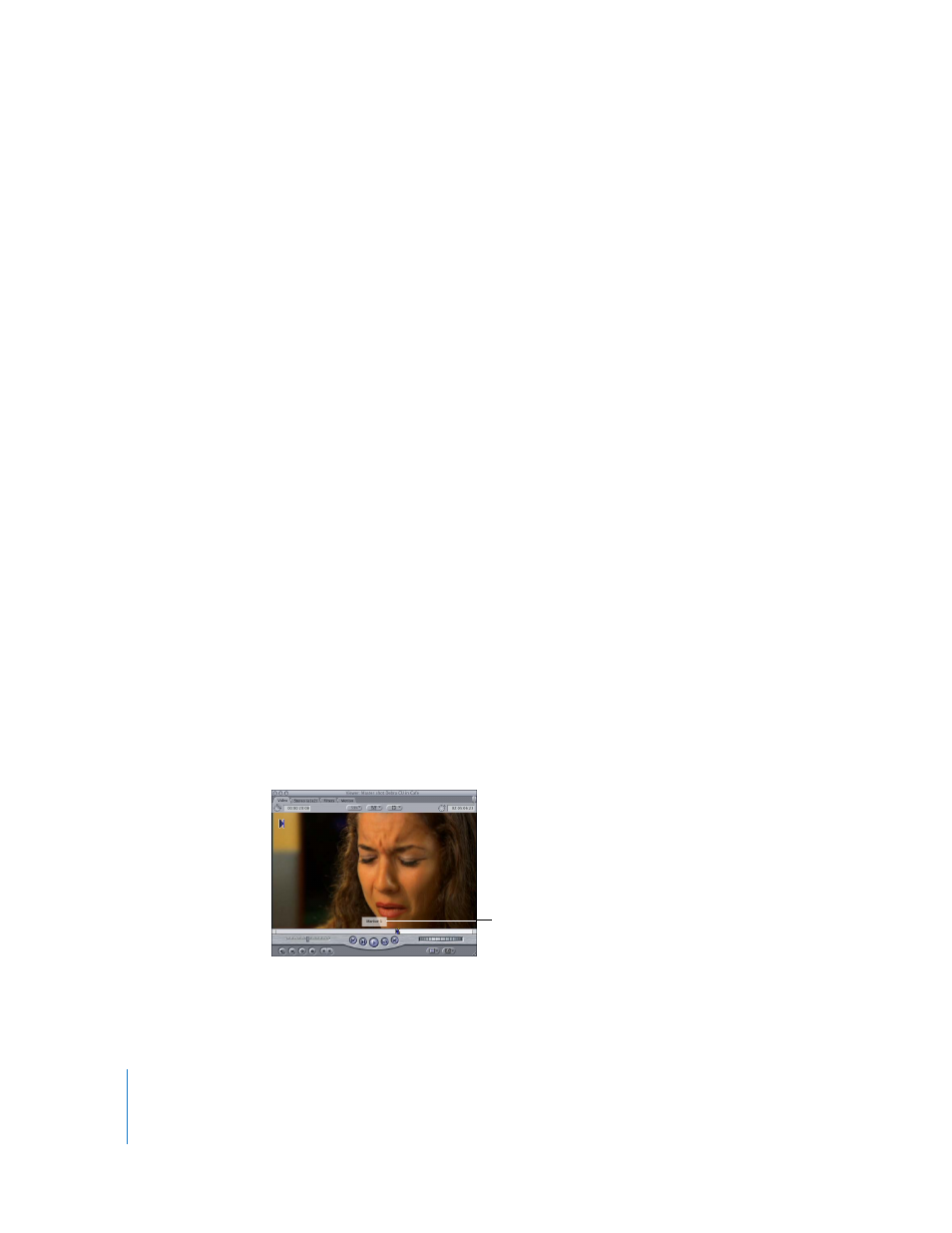
56
Part I
Organizing Footage and Preparing to Edit
 Scoring marker: These markers are used for marking important visual cues to sync
music to. They are visible when you open an exported QuickTime movie in
Soundtrack. A scoring marker is distinguished by the text
the Comment field of its Edit Marker window.
 Audio peak marker: Any audio samples over 0 dBFS are marked when you choose
Mark > Audio Peaks > Add. These markers show where in your clip the audio is
digitally clipping, indicating you should reduce the level at that point. You can clear
audio peak markers by choosing Mark > Audio Peaks > Clear.
For more information, see Volume IV, Chapter 9, “Diagnostic Tools for Clips.”
 Long frame marker: During capture, some frames may be captured with a longer
duration than is acceptable. This can lead to playback and output problems. To mark
long frames, you can choose Tools > Long Frames > Mark. If your clip has long
frames, you can try recapturing the clip or avoid using that part of the media file.
For more information, see Volume IV, Chapter 9, “Diagnostic Tools for Clips.”
When you export a QuickTime movie with markers, some types of markers appear as
chapters in the Chapter pop-up menu in QuickTime Player. You can select a chapter to
jump to a specific part of your QuickTime movie.
Working With Markers
You can create markers, add comments to them, and delete them at any point while
you edit. You can also change the duration of markers.
Viewing Markers in the Viewer or Canvas
Marker icons appear in the scrubber bar, as well as in overlays over the video image
whenever the playhead is positioned at a marker. For more information, see Volume I,
Chapter 6, “Viewer Basics.” You can also refer to Volume I, Chapter 7, “Canvas Basics.”
A marker overlay
