Creating a startup workspace, Setting your database connection preferences – Pitney Bowes MapInfo Professional User Manual
Page 99
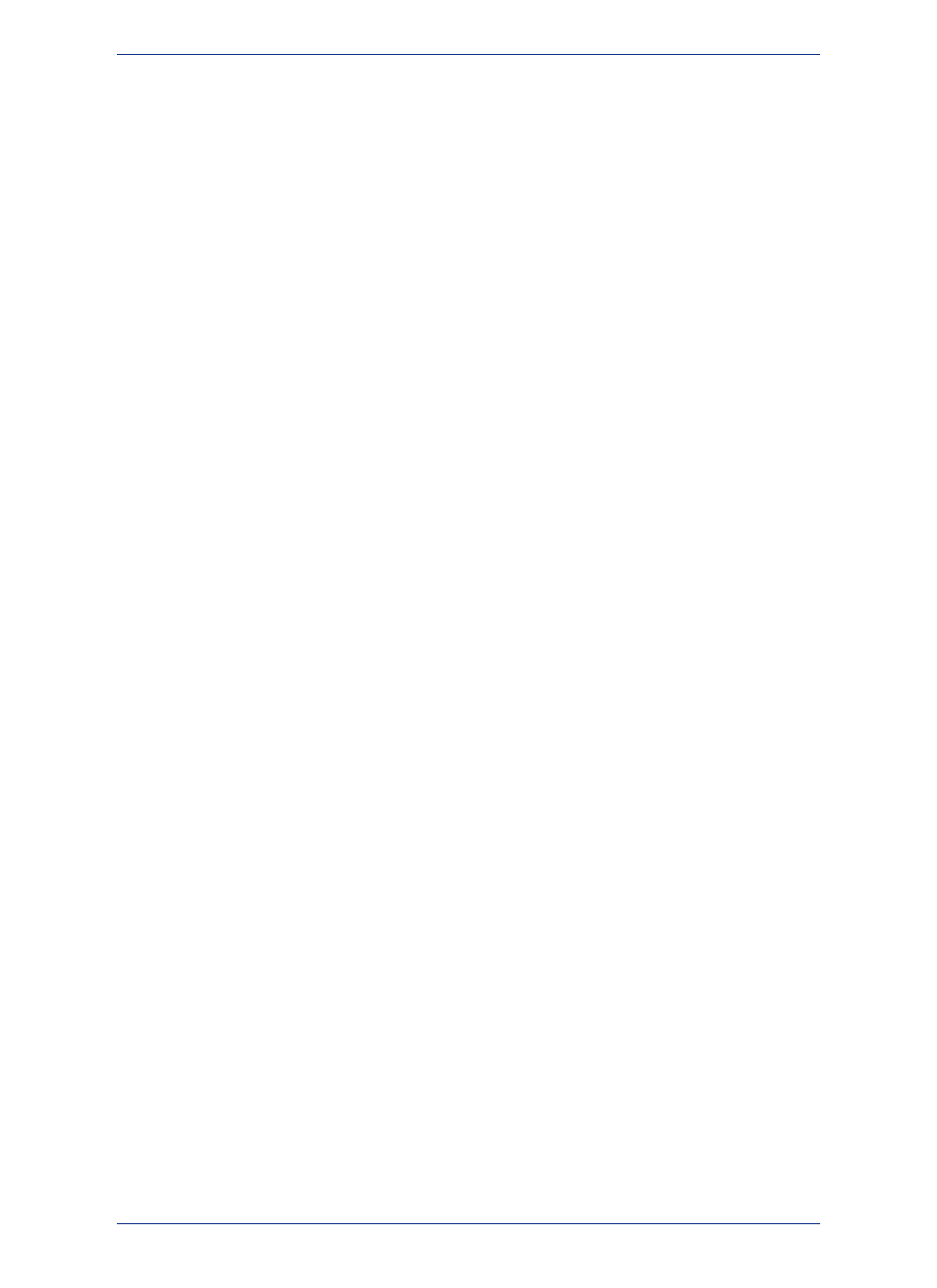
If this preference is turned off, or if the printer indicated is not available, the printer settings
for the workspace revert back to the default printer set in the Printer preferences.
Note:
• Default DBMS Connection - Select this check box to set a DBMS connection that will open each
time you begin a MapInfo Professional session. Click Set to select the connection.
• Display Quick Start Dialog - Select this check box to display the Quick Start dialog box
automatically when you start MapInfo Professional. This check box is selected by default. Clear
the Display Quick Start Dialog check box to prevent it from displaying when you start subsequent
MapInfo sessions.
3. Click OK to close the dialogs and save your settings.
Creating a Startup Workspace
STARTUP.WOR
is the name you give to a workspace from which MapInfo Professional is run. You can
create it so that MapInfo Professional automatically opens various tables and windows on startup. When
you use STARTUP.WOR, MapInfo Professional performs the startup actions regardless of what you did
in your previous MapInfo Professional session or how you have set preferences for MAPINFO.WOR.
To create a workspace:
1. Open the tables and windows you want in your workspace. Size and position them as you please.
2. On the File menu, point to Save Workspace.
3. Name your workspace "Startup" and save the workspace into your "home" directory. By "home"
directory we mean your private Windows directory.
When you run MapInfo Professional, the following occurs in the order shown:
1. If there is a STARTUP.WOR in the MapInfo Professional program directory, it is run.
2. Then, if there is a STARTUP.WOR in your home directory it is run. (When there is a STARTUP.WOR
in both the MapInfo Professional program directory and your home directory, both will= run.)
3. Then, if any file names are given on the command line-or if you double-click a document, MapInfo
Professional loads those files. MapInfo Professional support adding workspaces (.WOR), running
applications (.APP), and opening databases (.TAB) on the command line.
4. Only if MapInfo Professional did not add a workspace or run a program from the command line does
it then check the AutoLoad preference and load MAPINFOW.WOR from the user's home directory.
When the preference is set, and the file is found, it is loaded. Note that if we had a workspace or
application on the command line, we skip the AutoLoad.
5. Finally, if MapInfo Professional did not load a workspace or run an application from the command
line, and it did not AutoLoad MAPINFOW.WOR, then MapInfo Professional shows the Tool palette.
Setting Your Database Connection Preferences
If you have a favorite database connection setting, we have established a startup preference setting to
create that connection automatically at the beginning of your session.
To set your database connection startup preference:
1. In the Options menu, click Preferences and then Startup to open the Startup Preferences dialog
box.
2. Click Set to open the Select DBMS Connection list.
3. Select an existing entry in the list. Click OK to accept the preference.
To establish a new database connection. Click New and select the connection type you want to
search for.
• If you select ODBC, the Select Data Source dialog box displays and you can search for the
database from this dialog box. Select the database connection and click OK to return to the Startup
Preferences dialog box.
99
MapInfo Professional User Guide
Chapter 4: Configuring MapInfo Professional Preferences
