Working with mapinfo manager library services, Add to library – Pitney Bowes MapInfo Professional User Manual
Page 83
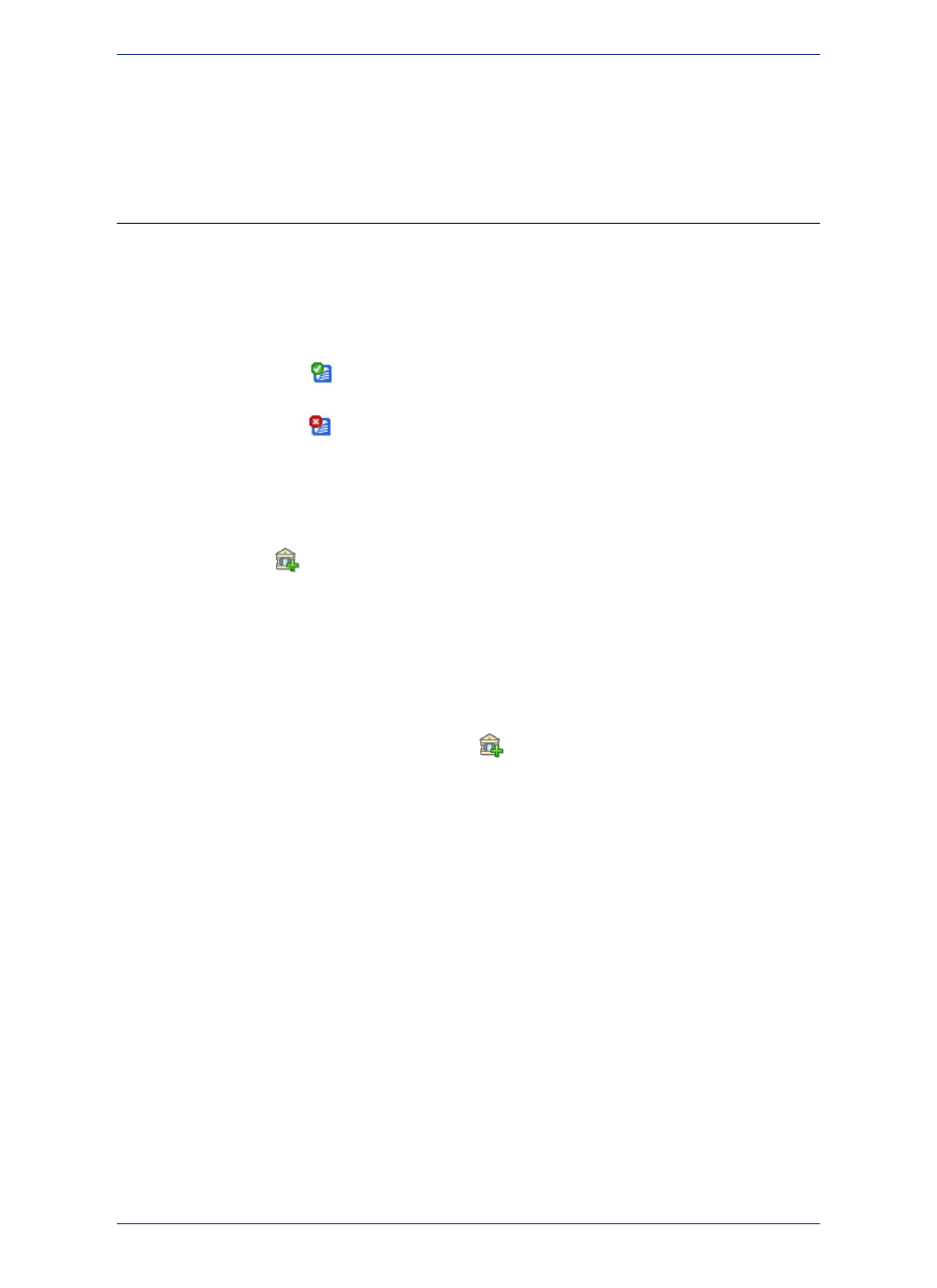
Turning Seamless Layers On and Off
Using the Tools in the Tool Manager
Working with MapInfo Manager Library Services
The Library Service lets you access the metadata records published in MapInfo Manager. You can
access Library Services by selecting Options > Preferences > Web Services > Library Services. For
enabling the Library Services, refer to
Setting the Library Services Preferences
After setting the Library Services preferences to Catalogs and Library, the Table List window shows
the status of the tables and if they are managed or not by the MapInfo Manager library.
• If the table list shows
against a particular table, it means the table is managed by the MapInfo
Manager.
• If the table list shows
against a particular table, it means the table is not managed by the MapInfo
Manager.
• If the table list shows no icon against a particular table, it means that the table is not manageable,
such as a selection table, query table, or seamless table.
To manage a table you can use the following:
•
icon on the Main toolbar
•
from the Table menu.
Add to Library
To create a metedata record for a table in MapInfo Manager Library:
1. From the Table menu, select Add to Library.
You can also select the Add to Library
icon on the Main toolbar.
Note:
2. In the Select Table for Adding to Library dialog box, select the table you want to add to the library.
This operation can be performed only if the Catalogs and Library Mode is selected from Library
Service Preferences and atleast one unmanaged native table is open.
3. In the Select Library Folder dialog box, select the folder where you want to add the selected table.
This dialog displays the folders published by a Library Service in a hierarchical structure. You can
select the appropriate checkboxes from the After upload is complete section to get the preferred
operations after the table uploads. If the table is added sucessfully, its metadata window is displays.
• View Metadata of Managed Table - If this option is enabled, MapInfo Professional displays
metadata for the uploaded table. This option will persist across different sessions of MapInfo
Professional.
• Open Managed Table - If this option is enabled, MapInfo Professional opens a managed table in
a seperate mapper window. This option will persist across different sessions of MapInfo Professional.
83
MapInfo Professional User Guide
Chapter 3: The Basics of MapInfo Professional
