Setting your image resolution for exporting, Setting your aspect ratio adjustment – Pitney Bowes MapInfo Professional User Manual
Page 97
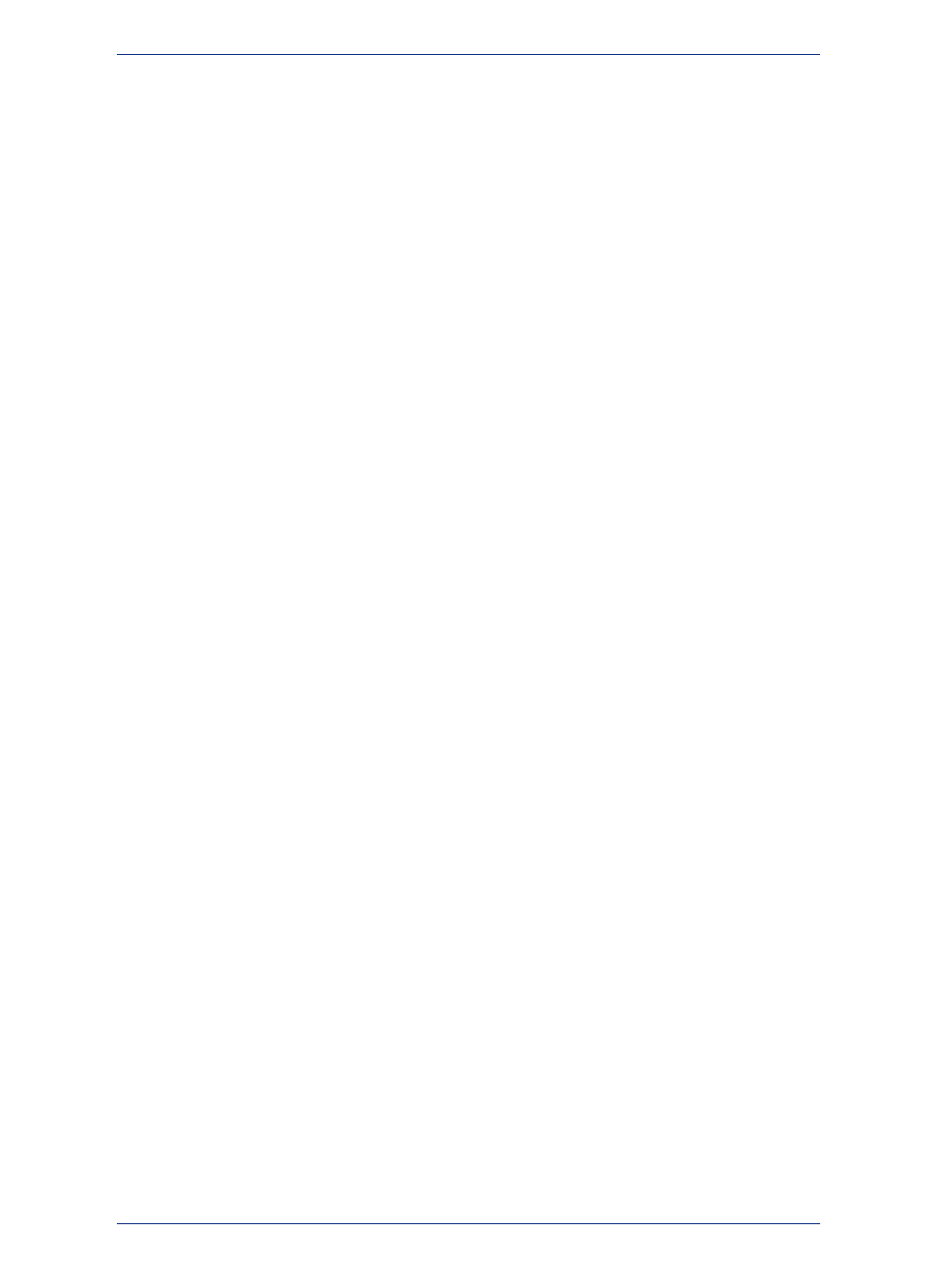
4. Click OK to close the dialogs and save your settings.
Setting Your Image Resolution for Exporting
You can control the resolution of a window when exporting it using a software preference. MapInfo
Professional uses this preference whenever you copy windows to the Clipboard, export your work to
metafile and raster formats, and use the Save Window As export process. If you do not set this resolution
manually, the product assumes 96 dpi. The maximum setting for this field is 1200 dpi.
To set your image resolution preference:
1. On the Options menu, point to Preferences and click System Settings to open the System Settings
Preferences dialog box.
2. In the Window Export and Clipboard Resolution box, type a new dpi value between 96 and 1200.
The default is 96 dpi, which is the screen resolution.
3. Click OK to close the dialogs and save your settings.
Setting how to Draw Symbols for MapInfo Professional 4.0 or Earlier
You can indicate how you want to draw symbols from early versions of MapInfo Professional (before
4.0). By default, MapInfo Professional draws these vector symbols using the True Type font. You can
change the default to use characters from the MapInfo Symbols font.
To draw vector symbols with characters from the MapInfo Symbols font:
1. On the Options menu, point to Preferences and click System Settings to open the System Settings
Preferences dialog box.
2. Select the Display Pre-Version 4 Symbols using the True Type font check box.
Check this to draw vector symbols with characters from the MapInfo Symbols font. Clear this check
box to draw vector symbols (default).
3. Click OK to close the dialogs and save your settings.
Setting Your Vertical Mapper Grid File Display Preferences
To set the display preferences for Vertical Mapper grid files:
1. On the Options menu, point to Preferences and click System Settings to display the System
Settings Preferences dialog box.
2. Select the Display Vertical Mapper grd files as option to determine how to display Vertical Mapper
GRD files within MapInfo Professional. These options allow you to display your Vertical Mapper GRD
maps as grid files and not as raster files. Vertical Mapper creates GRD\TAB files that display using
the raster handler. This preference contains a Grid option, so that Vertical Mapper grid files use the
Info tool and displays file information in 3D windows.
• Grids - Select this option to display your Vertical Mapper GRD files as grid files when you open
them. Get the added support of the MapInfo Professional toolbar features
• Raster - Select this option to treat your Vertical Mapper GRD files as raster layers when you open
them.
• Default - Select this option to treat your Vertical Mapper GRD files as Raster or Grid files depending
on the existence of the Rasterstyle 6 1 code in the TAB file: if the code does not exist then the file
opens as a raster file, if the code does exist then the file opens as a grid file.
3. Click OK to close the dialogs and save your settings.
Setting Your Aspect Ratio Adjustment
The aspect ratio is the relationship between the height and width of the screen. It can be adjusted to
deal with various problems. When you are running under Windows, for example, and you choose Window
97
MapInfo Professional User Guide
Chapter 4: Configuring MapInfo Professional Preferences
