Setting your performance preferences, Setting your performance, Preferences – Pitney Bowes MapInfo Professional User Manual
Page 110
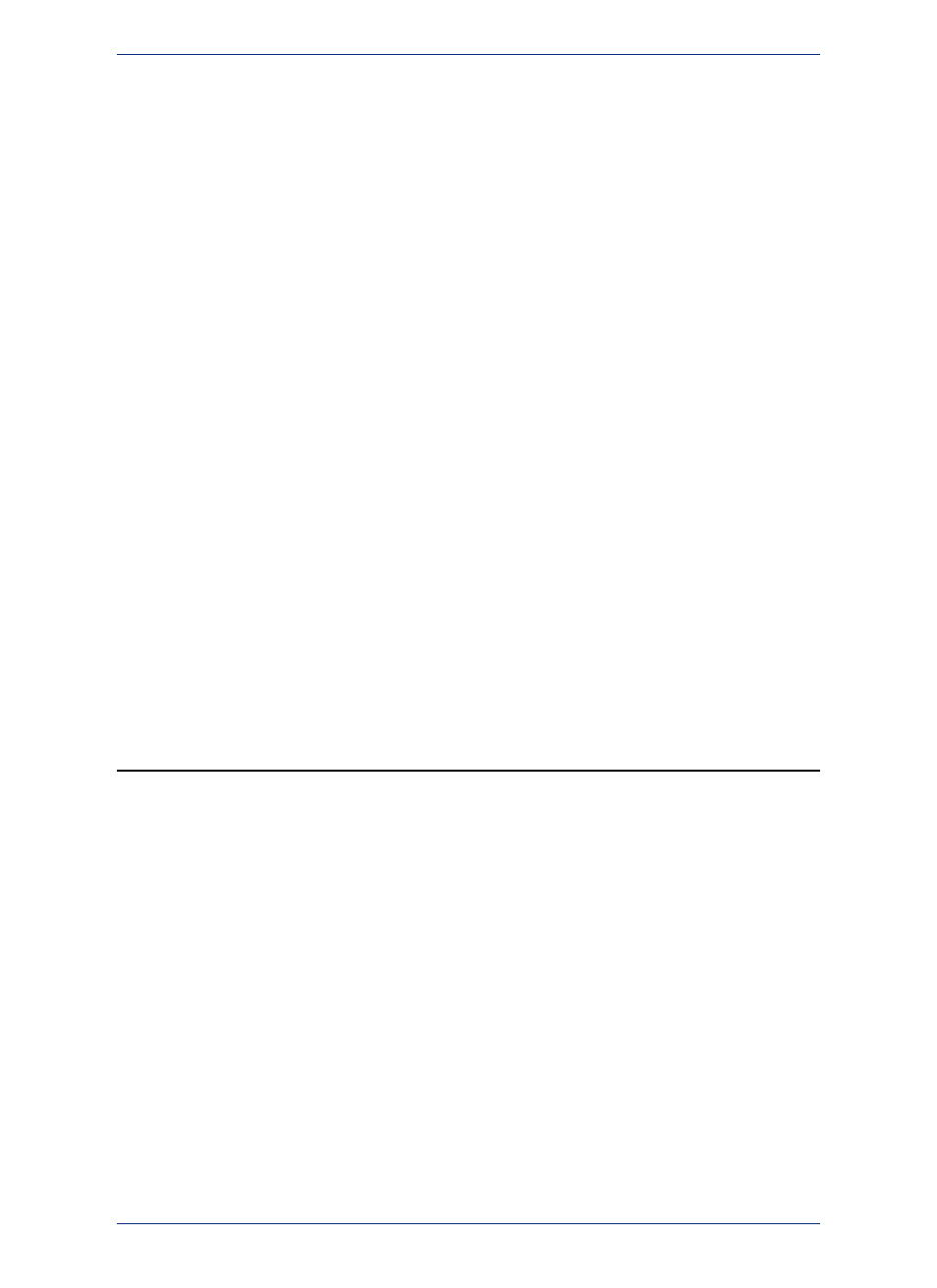
needs to access the server. You need to enter this information only once per server. To set the routing
server preferences, see
Setting the Routing Server Preferences
To add a Routing server:
1. On the Options menu, point to Preferences and click Web Services to open the Web Services
Preferences dialog box.
2. On the Routing tab, click Servers to open the Routing Servers List dialog box.
3. Click Add to open the Routing Server Information dialog box.
4. Type the server URL, the server description, the default user name and password in the fields
provided.
Select the Remember Password check box to remember the password when you enter the correct
user name.
5. Review the default timeout values for the server you are adding. To change these entries, select the
Override Default Values check box and enter new timeout values.
6. Click Test URL to ensure that the connection is available. The Routing Server Details dialog box
opens.
If the URL is valid, the Countries list displays the server's available country data. Click Close to
return to the Routing Server Information dialog box.
If you select Test URL and no server connection is found, an error message displays.
Note:
7. Click OK to return to the Routing Servers List dialog box
Set the server that you will use the most as your default, by highlighting it in the list and clicking Set
Default. A check mark displays beside the server to indicate it will open by default.
8. Click OK to close the dialogs and save your settings.
MapInfo Professional supports server-side and proxy server authentication. If you use a proxy server
for Internet access and your routing server also requires user/password authentication, you authenticate
with the proxy server first. As a result, the Connection dialog box displays twice-once for the proxy
server and once for the routing server.
Setting Your Performance Preferences
MapInfo Professional runs some operations in parallel, using more than one CPU or processor core at
the same time. This improves the processing time when buffering an object in a table or selection, and
with overlay operations (such as Split, Erase, Erase Outside, Polyline Split, and Overlay Nodes).
You can turn this off, or specify that a percentage of the processors on your system run concurrent
operations.
By default, MapInfo Professional has full concurrency turned on, but you can select the level of
concurrency as a software preference:
• None – a single processor performs the operation. This option provides the least amount of processing
speed.
• Moderate – 25% of the processors on your system perform the operation.
• Intermediate – 50% of the processors on your system perform the operation.
• Aggressive – 75% of the processors on your system perform the operation.
• Full – all processors on your system perform the operation. This is the default setting MapInfo
Professional installs with.
To change the default concurrency setting:
1. On the Options menu, point to Preferences and click Performance to open the Performance
Settings dialog box.
2. Select a concurrency setting from the Concurrency Level list.
MapInfo Professional 12.5
110
Setting Your Performance Preferences
