Copying and renaming a table, Deleting a table, Packing a table – Pitney Bowes MapInfo Professional User Manual
Page 138
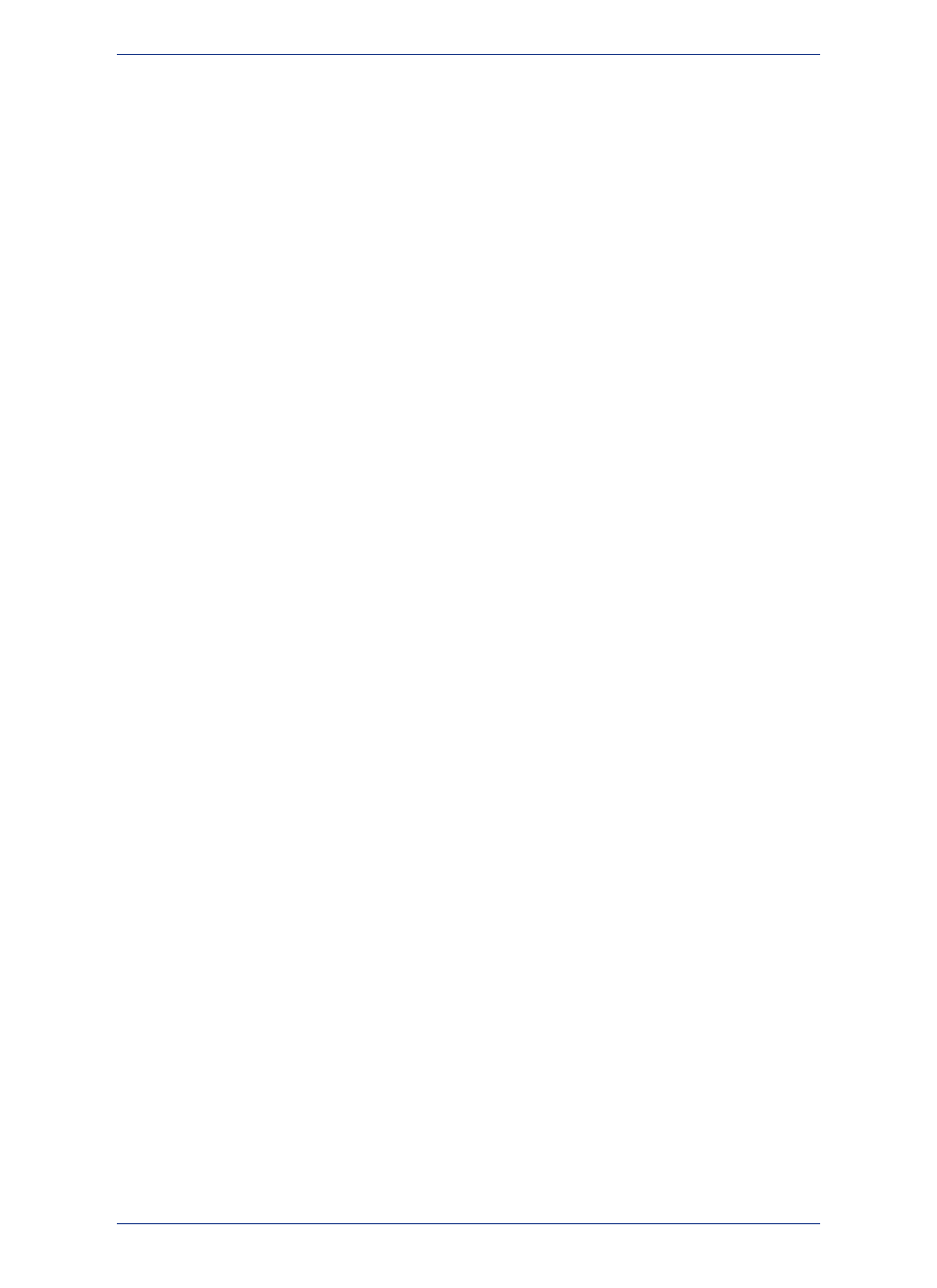
The Table is Mappable option in the Modify Table Structure dialog box allows you to modify a table so
you can map it or, when left cleared, it will ungeocode your table.
To change the structure of the table:
1. Choose Table > Maintenance > Table Structure. The View/Modify Table Structure dialog box
displays.
2. Click the View/Modify Table drop-down list, a list of available tables displays.
3. Choose the table you want to modify.
4. Click OK.
The Modify Table Structure dialog box displays for editable tables and allows you to change the structure
of a table. The View Table Structure dialog box displays for read-only tables and is only for viewing the
table's structure.
Keep in mind that you can only view the structure of a file that you bring into MapInfo Professional.
Note:
To move a column in the Modify Table Structure dialog box, select the column you want to move and
drag it to the new position in the list. A small blue arrow shows the position of the column you are dragging.
Copying and Renaming a Table
Because a MapInfo Professional table consists of two or more component files (STATES.TAB,
STATES.DAT, STATES.MAP, etc.), all of these files for a particular table must be in the same directory.
If you move any of the component files to a different directory, you must move all of them. When you
want to back up a table to diskette, you must back up all of the component files.
Because each table has at least two files associated with it, you cannot change one file name without
changing all the other associated file names. Otherwise, MapInfo Professional would not know where
to find all the files that constitute the table.
• For more specific instructions, see Copying and Renaming a Table in the Help System.
Deleting a Table
Deleting a table allows you to remove the .tab file and all component files associated with the table.
To delete a table:
1. On the Table menu, point to Maintenance and click Delete Table.
2. Choose the table to delete and click OK. A message displays to inform you that the table will be
permanently deleted and the operation cannot be undone.
3. Click OK and MapInfo Professional deletes the table.
Deleting a raster table only deletes the *.tab file. Deleting a grid file removes both the *.tab and grid file.
Packing a Table
Packing a table allows you to compress tables to take up less disk space. You can choose to pack only
tabular data or graphic objects or both. Packing tabular data removes deleted records. When you pack
a table, MapInfo Professional requires that you have twice as much free space as the table takes up to
handle a copy of the database as a scratch file.
To pack a table:
1. On the Table menu, point to Maintenance and click Pack Table. The Pack Table dialog box displays.
2. Choose a table from the Pack Table drop-down list.
3. Click the appropriate radio button to specify the type(s) of data.
Pack Tabular Data
MapInfo Professional 12.5
138
Working with MapInfo Tables
