Setting your directory preferences – Pitney Bowes MapInfo Professional User Manual
Page 100
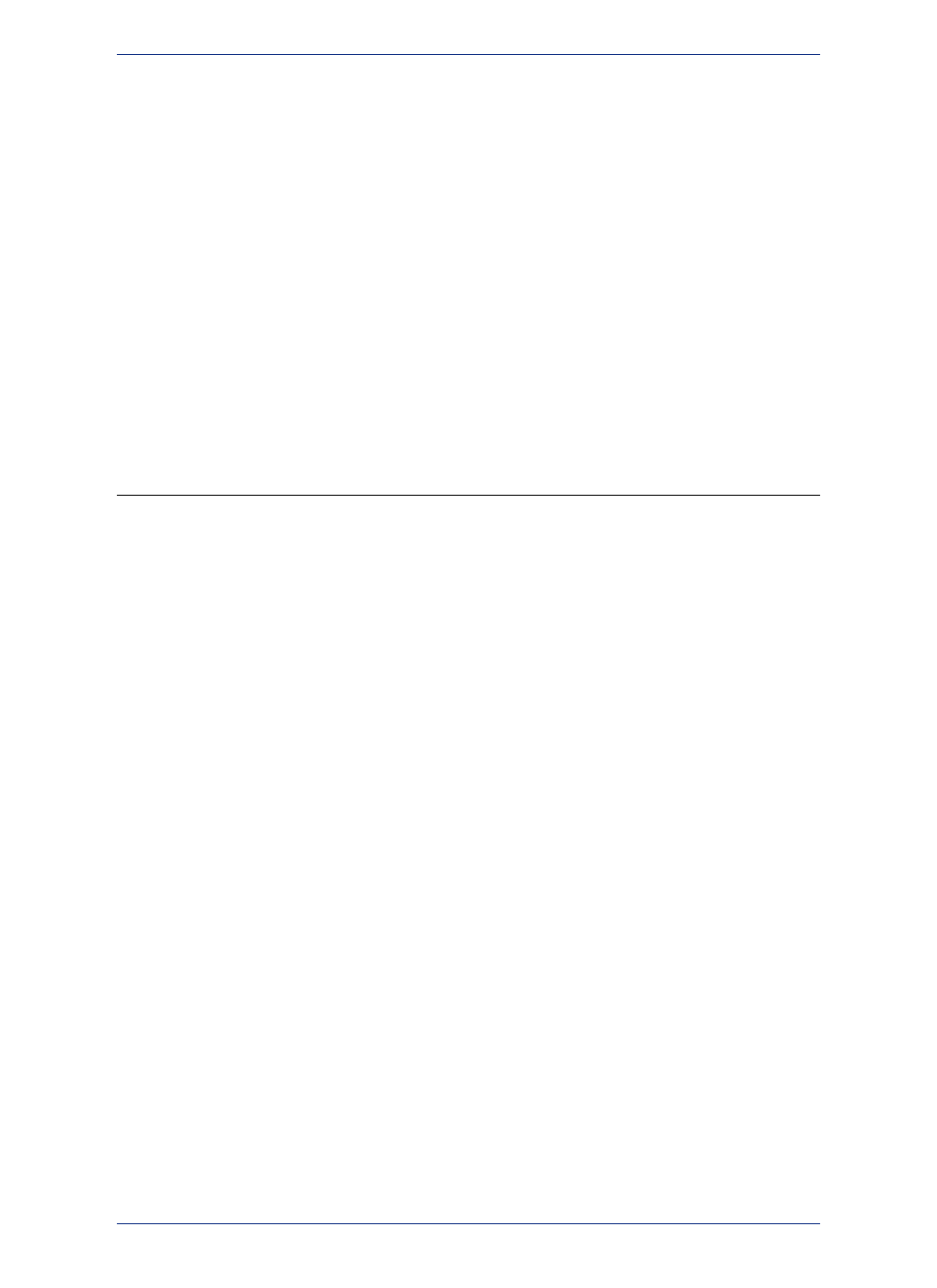
• If you select Oracle Spatial, the MapInfo Oracle Connect dialog box displays and you must enter
the user name, password, and server name of the database you are adding. Click OK to save your
entries and return to the Startup Preferences dialog box.
After selecting a DBMS connection, it displays in the Default DBMS Connection field and is set to
connect each time you open MapInfo Professional.
4. Click OK to close the dialogs and save your settings.
You can also make a DBMS connection from any of these three dialog boxes: Open, Create New Table,
and Save Copy As.
For database versions that MapInfo Professional supports, see the MapInfo Professional Install
Guide.
Note:
See Also:
Tables
Workspaces
Setting Your Directory Preferences
You can specify the default directories in which MapInfo Professional looks for files as a software
preference. You can specify directories for:
• Tables
• Remote tables
• Workspaces
• MapBasic programs
• Import files
• DBMS SQL queries
• Theme templates
• Saved queries
• New grids
• Crystal Report files
• Graph support files
• Shapefile tables
The default directories that you set display in the File menu dialog boxes when you open or save files.
This includes the four locations that are part of the Open dialog box. When you open a file, you can
select an icon from the MapInfo Places Bar for what you set, such as a Workspace Directory icon to
display the workspace directory that you set as a preference.
To set your directory preferences:
1. On the Options menu, point to Preferences and click Directories to open the Directory Preferences
dialog box.
MapInfo Professional 12.5
100
Setting Your Directory Preferences
