Reshaping map objects – Pitney Bowes MapInfo Professional User Manual
Page 215
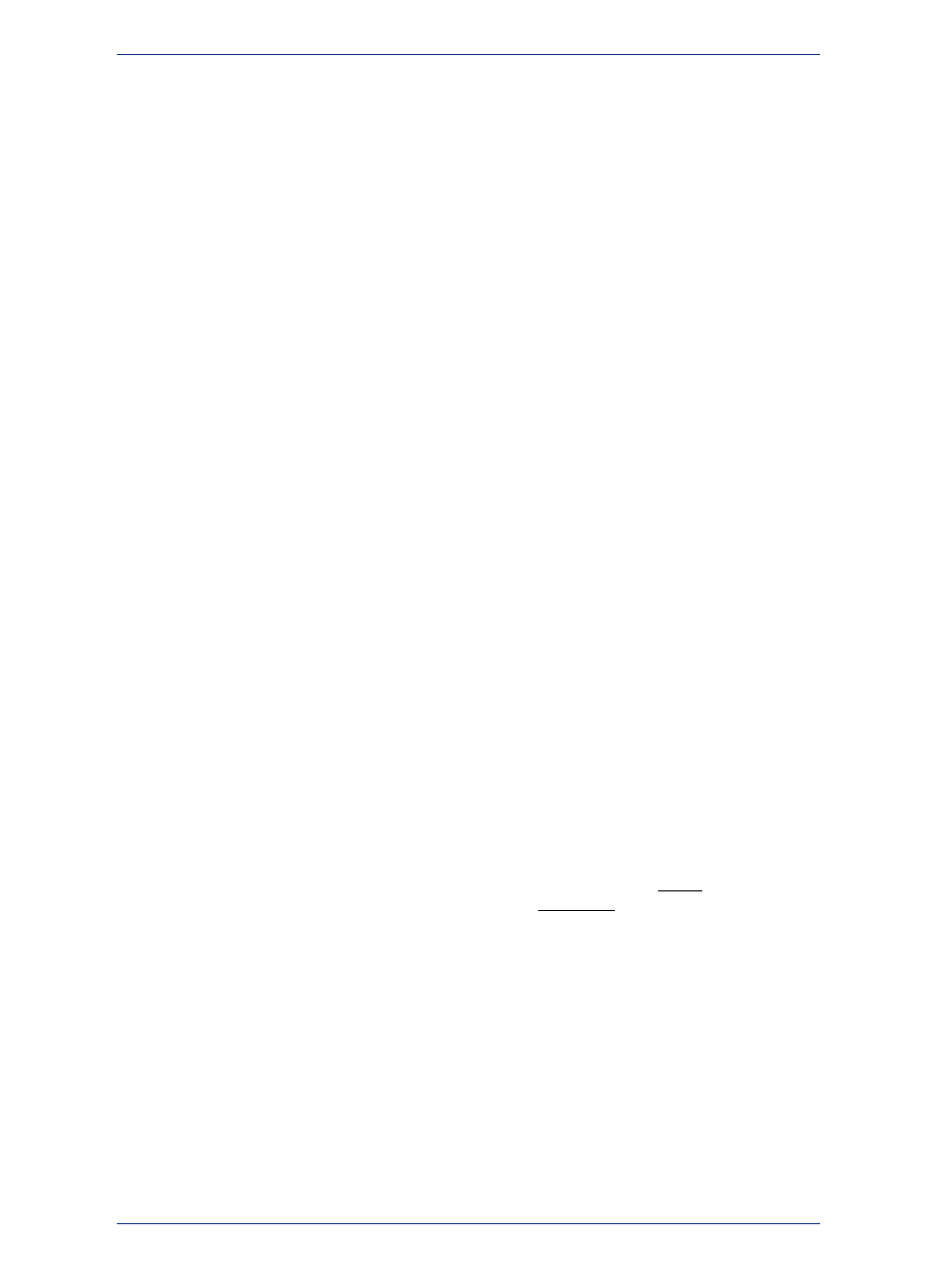
If the layer is Selectable but not editable, you can only view these attributes. If the layer is also editable,
then you can change these attributes by typing new values into the text boxes of the dialog box. The
illustration above shows the Object Attribute dialog box for a region object in an editable layer. You
can also access this dialog box on the Edit menu (click Get Info).
Changing an object's size and position with the Object Attribute dialog box gives you much greater
control over its exact size and position than you have through drawing it on the screen. For example,
you have a list of ten radio towers and their X and Y coordinates. You could geocode these points using
the Create Points command. However, if you bring up the Points Object Attribute dialog box and type
the new X and Y coordinates, you can create ten points with the Symbol tool and then individually place
them in the correct location.
You can also use the Text Object Attribute dialog box to change the point's actual text. For example,
you have typed the title "World Population" on a Map window. You want to fix your typographical error.
Bring up the Object Attribute dialog box for the text object. You can correct your error in the box that
displays the text.
• For more information, see Changing Attributes for Multiple Layers in the Help System.
Reshaping Map Objects
You can reshape regions, polylines, lines, arcs and points. A region is an object created with the Polygon
tool. You cannot reshape objects created with the Rectangle tool, the Rounded Rectangle tool, or the
Ellipse tool.
To reshape an object:
1. Select an object with the Select tool.
2. Do one of the following:
• On the Edit menu, click Reshape
• Use the Reshape button on the Drawing toolbar.
You are now in Reshape mode. MapInfo Professional draws nodes at every juncture where two
polyline or polygon line segments meet.
3. To reshape the object, move the nodes, add nodes, or delete nodes from the object.
To move a node, click it and, while holding down the mouse button, drag the node to the desired
location. The line segments connected to the node are moved to a new position.
To add a node, click the Add Node tool from the Drawing Toolbar, position the cursor where you
want to add the node, and click the mouse button. MapInfo Professional adds a node. You can move
this node or delete it, just as you would any node.
To delete a node, position the cursor over the node, click it, and press the Delete key. To delete the
last node when creating a polyline or polygon, click the Backspace key.
The Reshape command is very useful when you are creating sales territories or other merged boundaries.
For example, you are merging postal code boundaries together to create school districts. Some postal
code boundaries fall into more than one school district. Use the Reshape command to reshape the
school district to incorporate a section of a postal code boundary.
Selecting Multiple Nodes
Reshape mode allows you to easily select nodes of an existing object and copy and paste them, drag
them to reshape the object, delete them, etc. To trace an existing object, we recommend that you use
the autotrace feature, which is explained in the next section, Snap to Nodes. The following illustrations
show how to copy the border between Kentucky and Indiana.
215
MapInfo Professional User Guide
Chapter 8: Drawing and Editing Objects
