Exporting a layout, Save window as supports raster formats – Pitney Bowes MapInfo Professional User Manual
Page 348
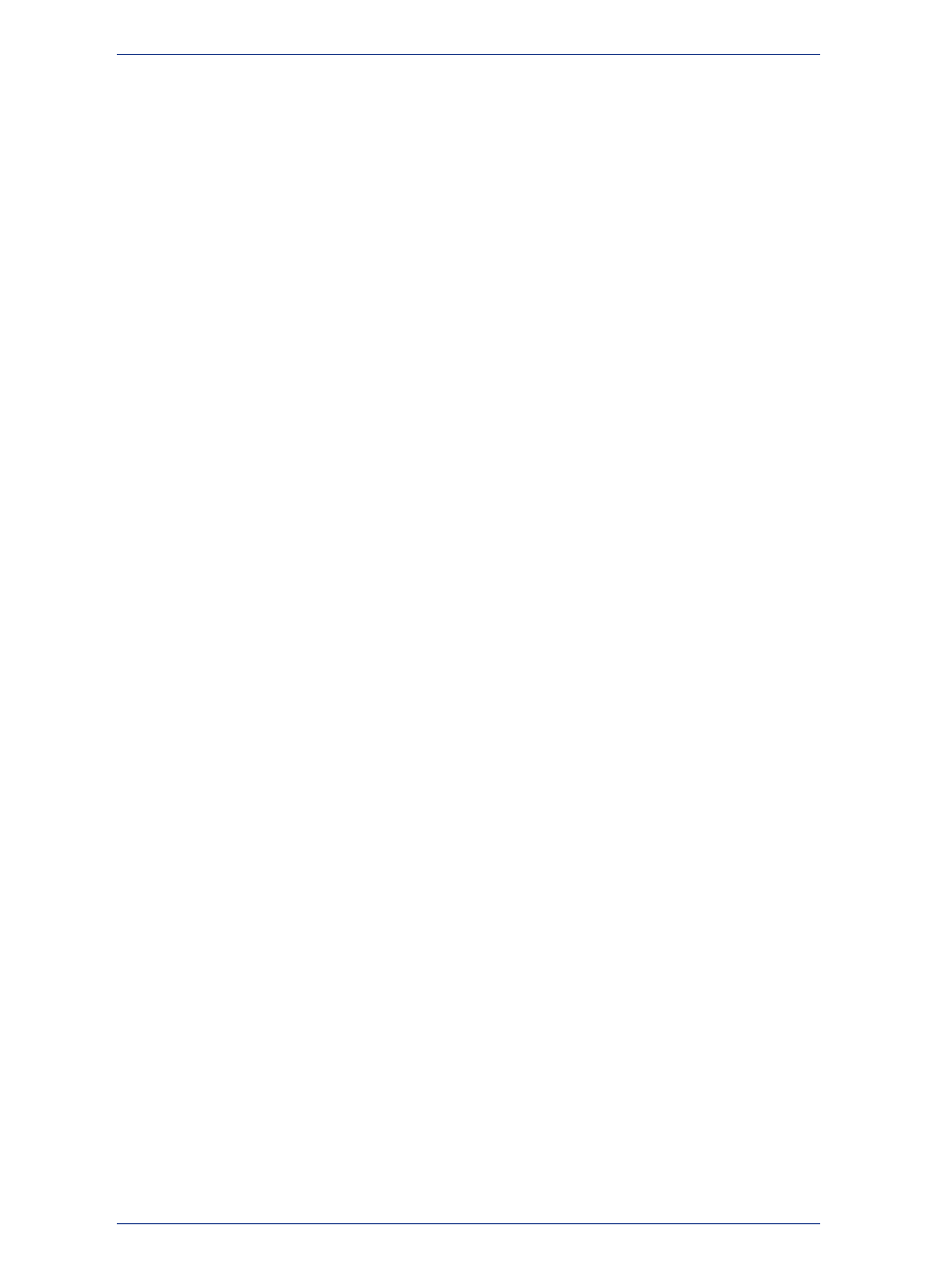
Note: The Print Border for Map Window check box is not available for layout windows. You
can control the border for each frame by selecting the frame and setting by selecting the
Options menu, clicking Region Style.
d. Click OK to return to the Print dialog box.
5. Click OK to print.
More and more often, users want to export their maps electronically to files rather than print them.
Exporting a Layout
The easiest way to make electronic copies of maps and layouts from MapInfo Professional is to use the
Save Window As command, which is on the file menu. You can export to a variety of formats.
There are software preferences that give you advanced export options to produce better quality output.
These preferences are set on the Options menu by pointing to Preferences and clicking Output Settings.
Under the Exporting tab, select your window export settings. The same transparency and raster options
are available when you print your layout as when you export the layout.
For more information, see Setting your Output Setting Preferences in the MapInfo Professional Help
System and Exporting Your Layout.
Save Window As Supports Raster Formats
You can save your map images as GIF, TIFF LZW, and TIFF CCITT Group 4 images.
To save your data as a raster format:
1. Open a Map, Layout, Layout Designer, Browser, or Graph window that you want to save in the new
format.
2. On the File menu, point to Save Window As to open the Save Window to File dialog box.
3. Select the type you want to save it in from the Save as type drop-down list.
• GIF
• TIFF LZW
• TIFF CCITT Group 4
4. Type the name of the file in the Filename field and click Save to save your entries.
Creating an Encapsulated Postscript File
If the available Save Window As formats are not appropriate for your needs, or you want to use the
options in a classic Layout window, then you may want to send your output to an encapsulated postscript
(EPS) file. This file type is widely used by service bureaus and print shops. There is not a set export or
save command for EPS files. You must set up a postscript printer driver and print the map or layout to
a file.
1. From the Windows Control Panel, select Printers.
2. In Printer Setup choose Add Printer. The Add Printer Wizard displays.
3. Follow the wizard for the setup. Choose a postscript printer from the printer list, and select FILE as
the available port. Enable the option to specify EPS.
4. Once the postscript driver is installed on your system, use that printer to print the map or layout to a
file from MapInfo Professional.
5. From the File menu, select Print. The Print dialog box displays.
6. Under printer name, select the postscript printer. Click OK.
7. The Print to File dialog box displays. Give your file a name and choose Save.
MapInfo Professional 12.5
348
Printing and Exporting Your Results
