Printing your layout, Setting printing margins for a layout, Notes about printer settings – Pitney Bowes MapInfo Professional User Manual
Page 331
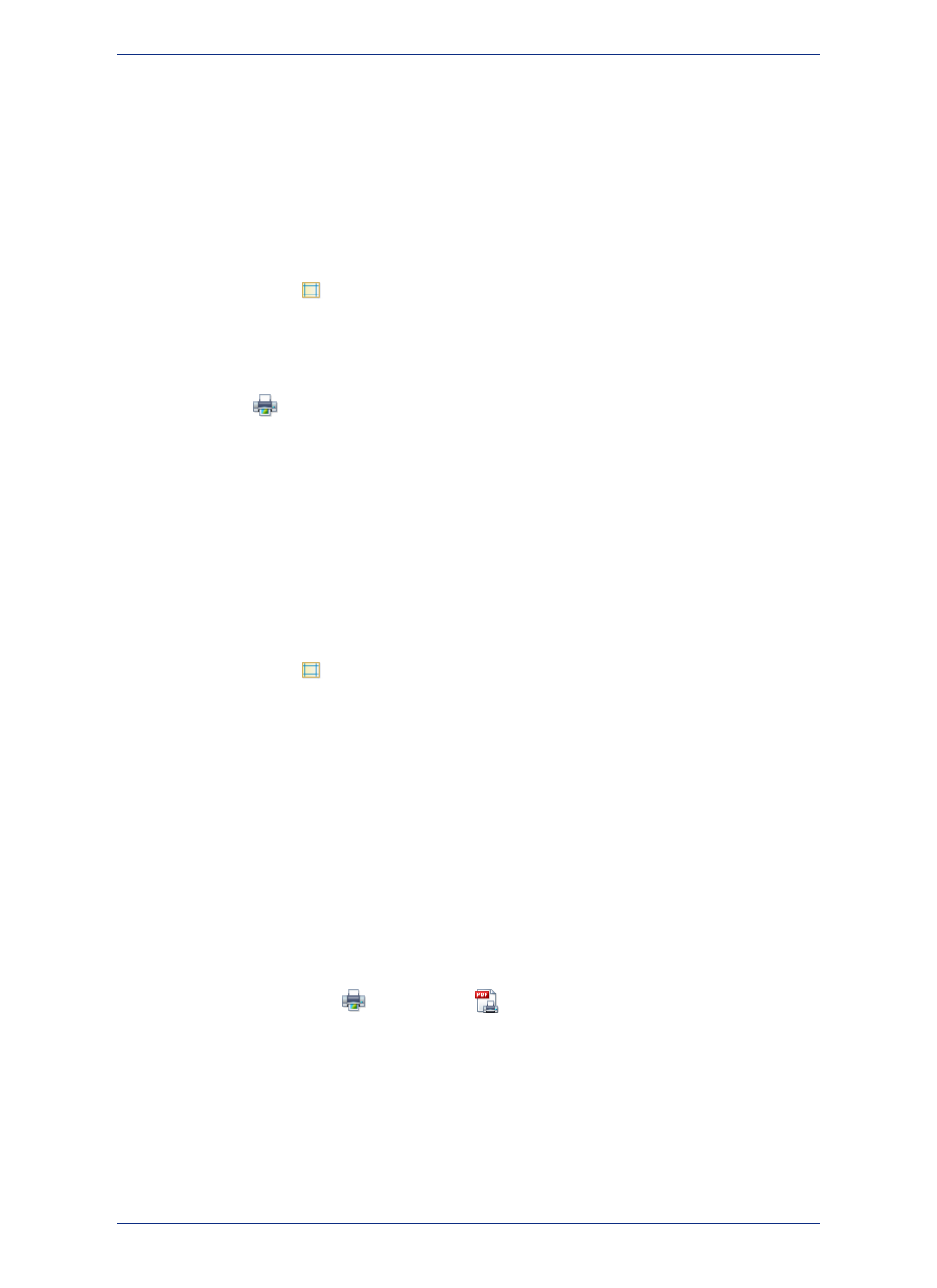
Printing Your Layout
Before printing, ensure that you are happy with how your print settings affect your layout. Changing
printer information can change the labels that display in a layout. This includes changing the resolution
of the printer, which can be done when printing to the MapInfo PDF Printer.
Grids and guidelines in the Layout Designer window do not display in printouts or exported
images.
Note:
To print your layout:
1. Click Page Setup
on the Layout Designer toolbar to open the Page setup dialog box.
2. Check the paper size, orientation, and margins. Keep or make changes to these settings and then
click OK.
3. Check the contents of your layout, particularly the labels, to ensure that you are happy with what you
see.
4. Click Print
on the Layout Designer toolbar.
5. From the Name list, select a printer to print to.
6. Click OK to print your layout.
Saving to a workspace also saves the printer resolution, so that the Layout Designer restores
to the exact state the next time you open the workspace.
Note:
Setting Printing Margins for a Layout
Before printing, review your page setup to ensure that the print margins, paper size, source, and orientation
are set to what you want.
To review and change the page setup:
1. Click Page Setup
on the Layout Designer toolbar to open the Page setup dialog box.
2. Check the paper size, orientation, and margins. Keep or make changes to these settings.
3. Click OK to save your changes.
You are now ready to print your layout. If you save to a workspace, these settings save with it.
Notes about Printer Settings
A layout is on a single page, not multiple pages.
Each Layout Designer window has a printer associated with it. When you use the Page Setup dialog
box (from either the Layout Designer toolbar or from the File menu), you are configuring both your
printer and your Layout Designer window. For example, if you want to rotate your layout 90 degrees,
to give it a landscape orientation, open the Page Setup dialog box and select Landscape.
The margins that you choose in the Page Setup dialog box display as a blank area in the Layout
Designer. The grid in the Layout Designer window begins where the margins end.
When you use Print
or Print to PDF
, nothing in the margins will print. Layout frames
within the margin area do not appear in the printout.
Note:
Print settings made on the File menu by pointing to Print are applied to the Layout Designer window
and used for subsequent printouts.
Layout Paper Size
The layout paper size is tied to the printer settings. Default printer and paper settings are made on the
Options menu, by pointing to Preferences and selecting Printer.
331
MapInfo Professional User Guide
Chapter 12: Stylizing Your Map for Presentations and Publishing
