Accessing layer control, About the layer control window – Pitney Bowes MapInfo Professional User Manual
Page 68
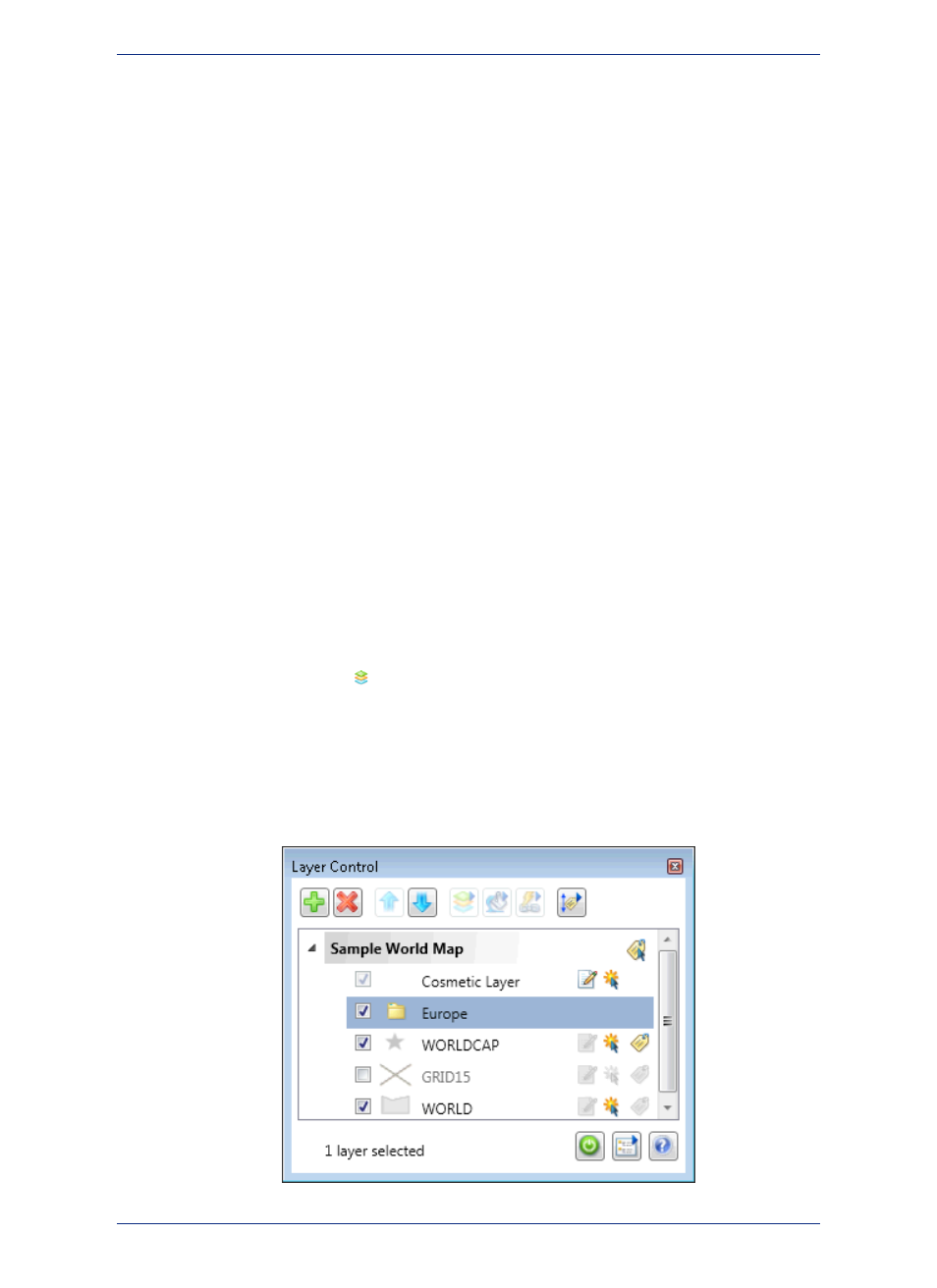
to the top. If you are dragging multiple layers, the arrow icon will display multiple layer icons at the top.
If you select layers that cannot be dragged or if you are attempting to insert layers where they cannot
be inserted, the cursor becomes a circle with a line through it.
A selection of layers that is out of sequence will become contiguous upon insertion.
Note:
Use the Move Layers Up or Move Layers Down buttons to move one or more layers. You cannot
reorder or remove the Cosmetic layer. It will always be the top layer.
Group Layers
Group layers to organize them, so that you can show or hide the entire group with a single click.
Group Layers are not preserved when you do a Save Workspace As to a .MWS file.
Note:
Quick View an Entire Layer
Right-click on a layer name and choose View Entire Layer to see the layer as a whole without going
through a dialog box.
Rename Maps
You can give a descriptive title for your map by right-clicking on the Map name (at the top of the layer
list) and choosing Rename Map.
Suspend or Resume Map Drawing
For those times when you want to make many quick changes, and you do not want the map to redraw
after each change, you can toggle the Automatic Map Drawing button to temporarily turn off map display.
• For more information, see Grouping Layers and Suspend or Resume Map Drawing, in the Help System.
Accessing Layer Control
To access the Layer Control window, do one of the following:
Click the Layer Control
tool in the Main toolbar.
•
• On the Map menu, point to Layer Control.
About the Layer Control Window
Use Layer Control to manipulate the layers and their attributes to determine the map display.
MapInfo Professional 12.5
68
Working with Layers in the Layer Control
