Working in the layout window – Pitney Bowes MapInfo Professional User Manual
Page 334
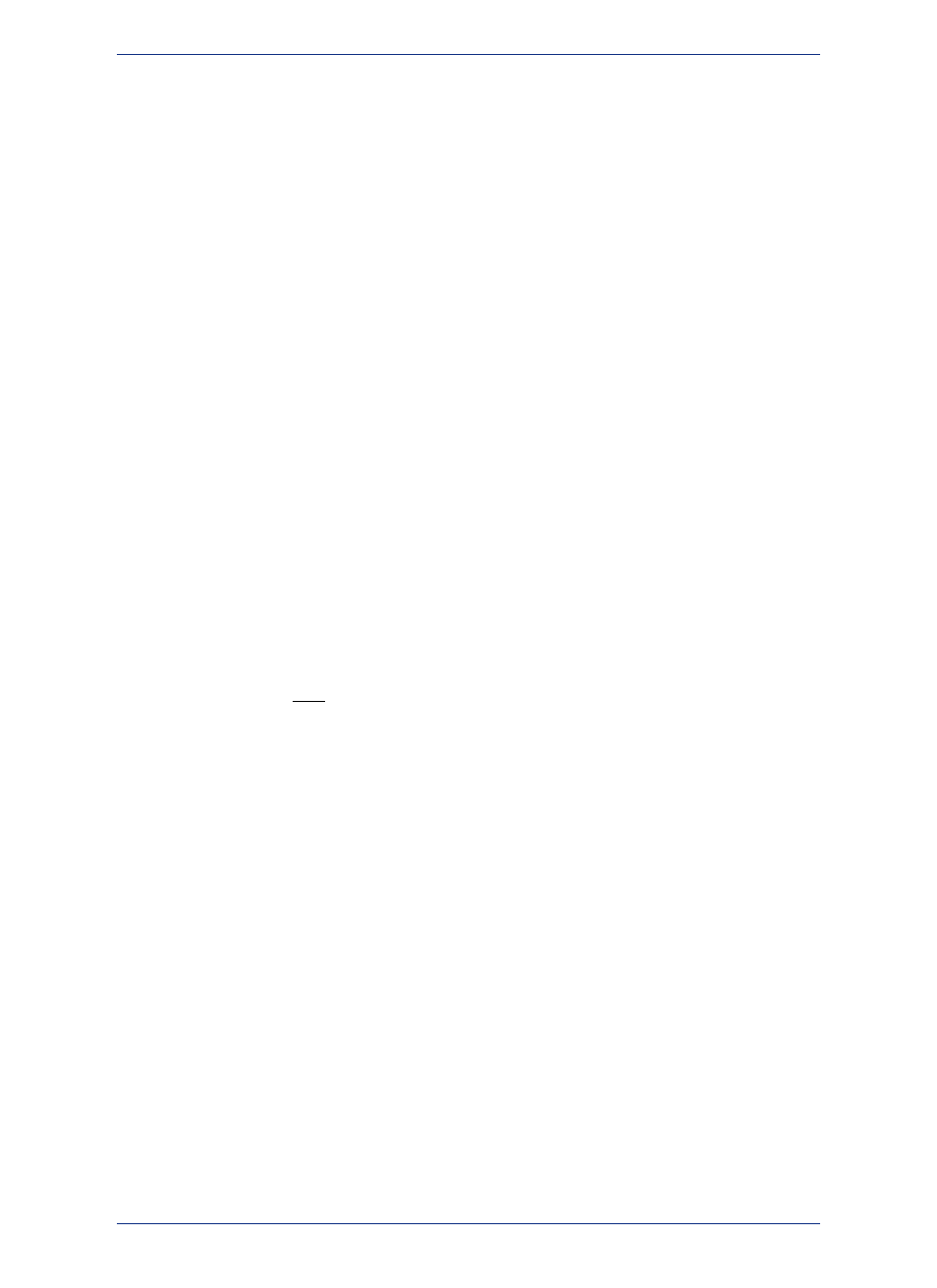
When you add your windows to the Layout window, MapInfo Professional places them inside layout
frames. Using frames to hold your maps and browsers allows you to resize and reposition your windows
with ease. The contents of the frame match the contents of the corresponding Map, Browser or Graph
window.
The Layout window provides dynamic linking between it and a parent window. For instance, if you
change the zoom in a Map window, that map will be updated in the Layout window once you make the
Layout window active again.
The rest of this chapter is devoted to learning how best to create a layout, move around in the Layout
window, and customize your layout using a variety of options.
Working in the Layout Window
The Layout window functionality includes a number of options to help make it easier to design and create
your layouts.
Adding a Maximized Window to a Layout
You can put a maximized Map window into a frame in a Layout window. The frame object's dimensions
are created according to the Map window's size instead of the page layout size. MapInfo Professional
also allows the map's image to completely fill the frame, preserving the map's center and zoom settings.
If you double-click on the frame, you will notice that the Frame Object dialog box has a check box: Fill
Frame with Contents. This allows the map image to fill the entire frame. The box is checked by default
for all Map windows in frames.
Aligning Objects in the Layout Window
To align one or more objects in the Layout window:
1. Do one of the following:
• Choose one object.
• Hold down the Shift key and click several objects.
• In the File menu, point to Select All to select all of the objects in the layout.
2. On the Layout menu, point to Align Objects to open the Align Objects dialog box.
3. From the drop-down lists, select vertical and horizontal settings.
4. Click OK. The selected objects align according to the settings you specified.
Your alignment settings are saved from one use to the next within a session. Be sure to check
both the vertical and horizontal settings before you click OK.
Note:
Getting Around in the Layout Window
The Layout window includes a rule along the top and left side of the window to assist you when resizing
and positioning frames. To hide the rule, on the Layout menu, click Options. The Layout Display
Options dialog box displays. Clear the Show Rules check box.
If you are creating a multi-page layout, MapInfo Professional displays the page breaks by default. If you
wish to turn off the page breaks, clear the Show Page Breaks box in the Options dialog box.
Controlling Zoom Level
MapInfo Professional displays the Layout window at a zoom level that is a fraction of the actual size of
the printed layout. The zoom level is represented as a percent of actual size in the lower left corner of
the status bar.
In order to better position or resize layout objects, you may want to change the zoom level of the Layout
window to see more detail. Keep in mind that you are changing the overall zoom of the Layout window,
MapInfo Professional 12.5
334
Working with the Classic Layout Window
