Using select to create queries – Pitney Bowes MapInfo Professional User Manual
Page 238
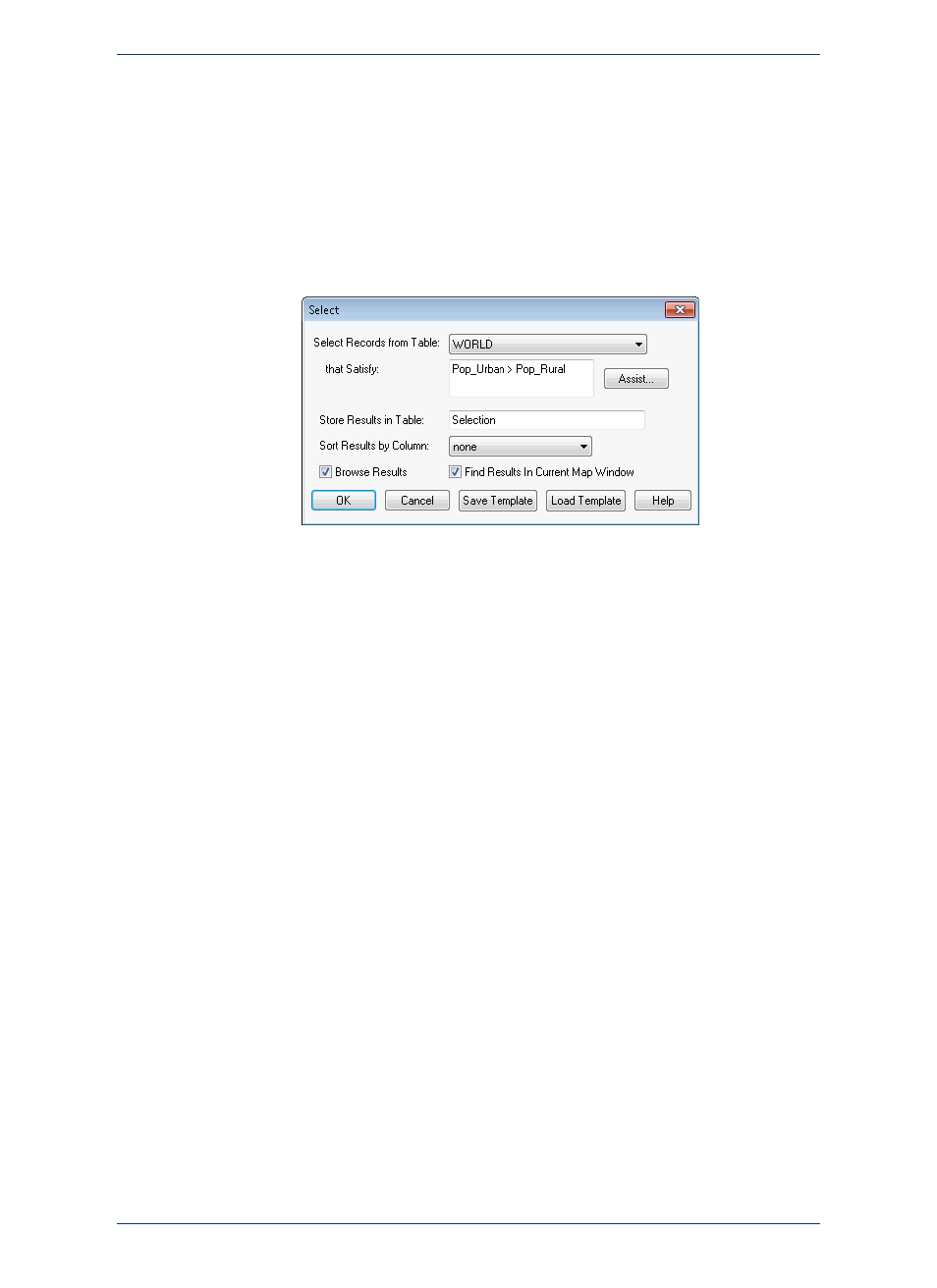
Verify
This button reviews the expression you have created and verifies that it is valid. This is particularly helpful
if you are new to writing expressions.
Using Select to Create Queries
In general the process for selecting objects using Select is:
1. On the Query menu, click Select to display the Select dialog box.
• Select Records from Table - Select the table from which to select records.
• that Satisfy - Create the expression to select records.
• Store Results in Table - Choose a storage place for results.
• Store Results in Column - Choose column for sorting.
2. To see a list of the records you have selected, select the Browse Results check box. MapInfo
Professional creates a Browser of the new selection table.
3. To display the query results in the currently active Map window, select Find Results in Current Map
Window. If there are no open Map windows, this check box is disabled. You cannot save this check
box setting to a template. This option is cleared by default.
4. Click OK to begin the query.
MapInfo Professional names the table Query1. It will name the next temporary selection table Query2.
You can override MapInfo Professional's default name and give the selection a descriptive name. Type
the new name into the Store Results in Table box. The table can also be saved as a separate table with
Save Copy As.
Example: Selecting
MapInfo Professional makes finding information and locations easy. You can use the Select feature to
create subset databases. As an example, we use the WORLD table to select countries with a literacy
rate greater than 90%.
1. Open the WORLD.TAB table.
2. On the Query menu, click Select to display the Select dialog box.
3. Complete the Select dialog box:
• Select Records from Table - From the Select records from table drop-down list, choose World.
• Assist - Click the Assist button to display the Expression dialog box.
4. Complete the Expression dialog box as shown in the figure:
From the Columns drop-down list, choose Literacy.
From the Operators drop-down list, choose > (the greater than sign).
MapInfo Professional 12.5
238
Querying Your Data in MapInfo Professional
