Resizing frames, Aligning frames in the layout designer window, Aligning layout frames using grid lines – Pitney Bowes MapInfo Professional User Manual
Page 329: Aligning layout frames using guidelines
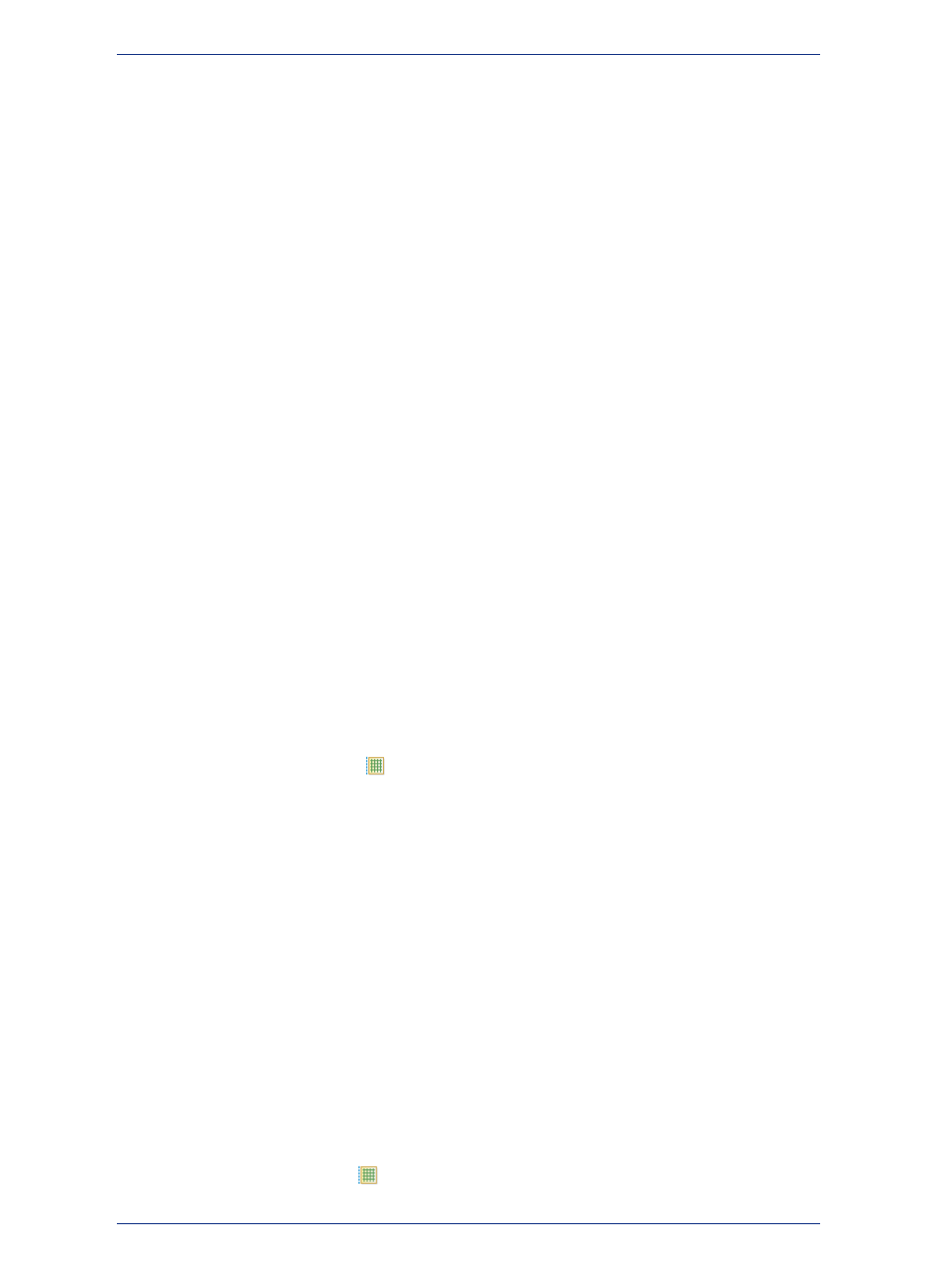
Resizing Frames
The contents of a frame scales to fit within the frame.
To resize a frame either:
• Select the frame and then drag an edge or corner to a new size.
• Specify width and height values for the frame. To do this, right-click on the frame and select Frame
Properties. In the Frame Properties dialog box, enter new Width and Height values.
When resizing image frames, you can only drag a corner. The image scales to fit within the new frame
size. For details, see
Adding an Image to the Layout Designer Window
The Width and Height values are in the default units set for the application. This setting is on the System
Settings Preferences dialog box, which you can open on the Options menu, by pointing to Preferences
and clicking System Settings. The Paper and Layout Units list sets the units, such as inches, points,
or centimeters, for the Width and Height values. For details, see
.
For details about changing the size of shapes, see
Editing Shapes in a Layout Designer Window
.
Aligning Frames in the Layout Designer Window
You can move and position layout frames in the Layout Designer window by snapping them to a
background grid or guideline. Snapping is an effect where you move a layout frame near a guideline or
a grid line and it aligns and attaches (snaps) to the line. This is useful for arranging multiple frames so
that their edges line up perfectly.
Grids and guidelines are tools that help you design a layout. They do not display in printouts or exported
images.
When working with the grid and guidelines, you may want to zoom into or out of the view in the Layout
Designer window. For instructions on how to do this, see
Re-Center and Specify a Zoom Level for
the Layout Designer Window
.
Aligning Layout Frames Using Grid Lines
To use grid lines to align the position of layout frames in the Layout Designer window:
1. On the Grids & Guidelines
menu, point to Show Grid.
A check mark displays beside this option when it is enabled.
2. On the Grids & Guidelines menu, point to Snap to Grid.
A check mark displays beside this option when it is enabled.
3. Click on and drag a frame to where you want to position it in the Layout Designer window.
The upper left corner of the frame snaps to the nearest grid cell corner.
To resize the grid to help position frames, on the Grids & Guidelines menu point to Grid Size and select
a grid size from the list. The grid resizes to your selection.
To stop working with the grid, on the Grids & Guidelines menu point to Show Grid. The grid is hidden
when there is no check mark beside this option.
Aligning Layout Frames Using Guidelines
Working with guidelines is similar to working with grid lines, except that you can discretely position a
guideline for more control when aligning layout frames.
To add a guideline to the Layout Designer window:
1. On the Grids & Guidelines
menu, point to Add Vertical Guideline or Add Horizontal Guideline.
329
MapInfo Professional User Guide
Chapter 12: Stylizing Your Map for Presentations and Publishing
