Removing guidelines in the layout designer window, Editing in the layout designer window – Pitney Bowes MapInfo Professional User Manual
Page 330
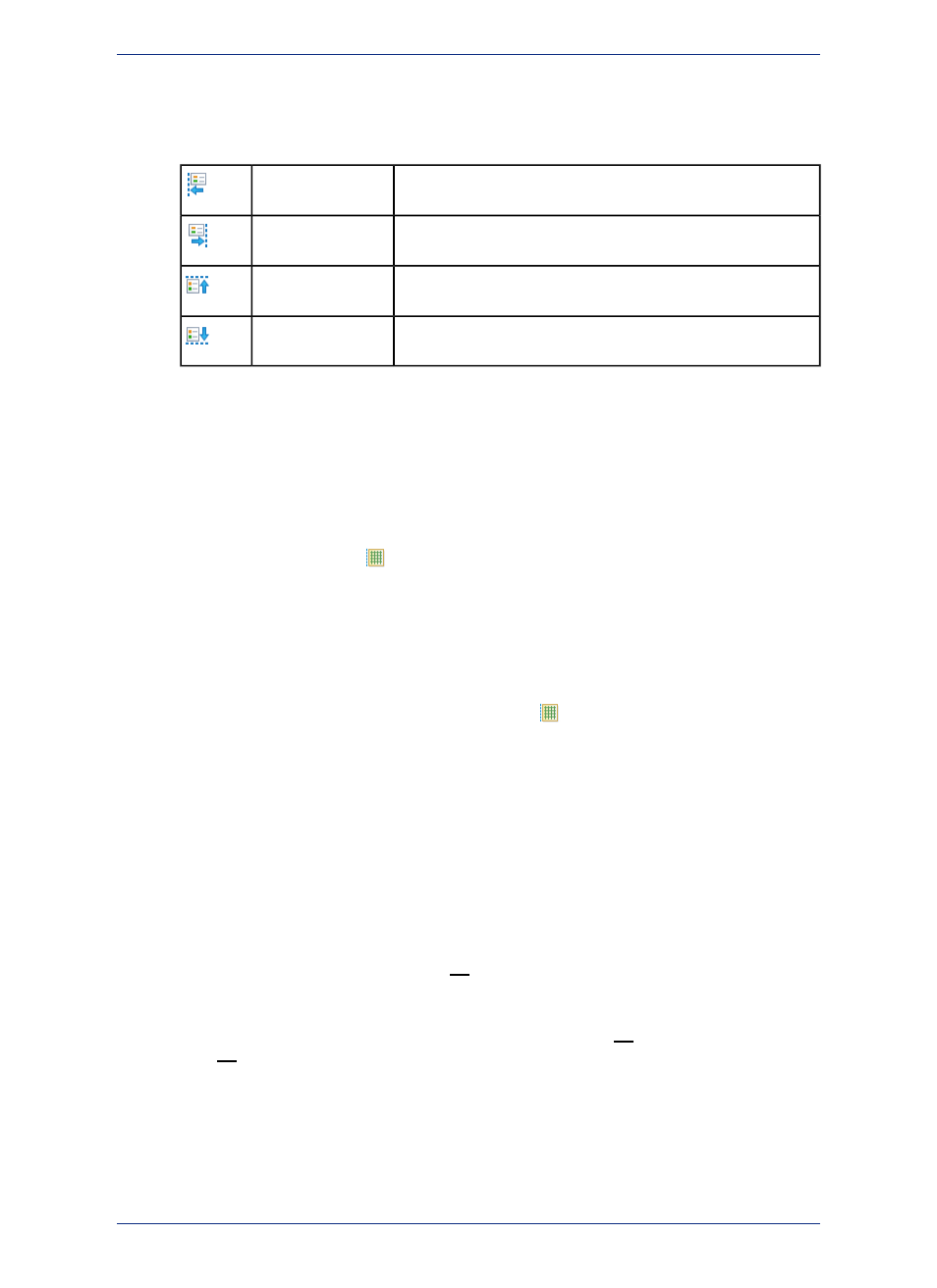
2. Click on the guideline and drag it to where you want to position it in the layout.
3. Select one or more layout frames (frame borders display to indicate your selections).
4. On the Grids & Guidelines menu, point to one of the following options to snap the edge of the frame
border to the nearest guideline.
Aligns all selected frames to the nearest guideline located to the
left of the frame.
Snap to Closest
Left Guideline
Aligns all selected frames to the nearest guideline located to the
right of the frame.
Snap to Closest
Right Guideline
Aligns all selected frames to the nearest guideline located above
the frame.
Snap to Closest
Top Guideline
Aligns all selected frames to the nearest guideline located below
the frame.
Snap to Closest
Bottom Guideline
Selecting Add Vertical Guideline or Add Horizontal Guideline adds a guideline to the center of the
Layout Designer window. If you make this selection multiple times, you will have more than one guideline
at the center position—it might not look that way until you start dragging them to a new position.
Hiding and Showing Guidelines in the Layout Designer Window
To hide or show guidelines:
On the Grids & Guidelines
menu, point to Disable Guidelines or Enable Guidelines.
Removing Guidelines in the Layout Designer Window
You have two options for removing guidelines:
• To remove one guideline, right-click on it and then select Remove Guideline.
• To remove all guidelines, on the Grids & Guidelines
menu point to Remove All Guidelines.
Editing in the Layout Designer Window
You can edit the contents of map, legend, browser, or text frames, but not image frames.
When you activate a map frame, you have access to all of the editing tools that are available for the
corresponding Map window. When you activate a browser frame, you can sort the contents, resize and
reorder columns, pick fields, and change the font display.
To activate a frame, so that you can change its contents:
• Right-click on the frame and point to Activate in the pop-up menu.
• Double-click on the frame, or press the Alt key and click on the frame.
The border of an active frame highlights.
Clicking away from the active frame deactivates it, as does pressing the Alt key and clicking in the frame.
(Use the Alt key as a quick way to toggle between making a frame active and inactive.)
For more information about how to edit maps, tables, and text, see:
•
Editing the Contents of a Map Frame
•
Editing the Contents of a Legend Frame
•
Editing the Contents of a Browser Frame
•
Changing the Text Style in a Text Frame
MapInfo Professional 12.5
330
Working with Layouts
