Creating a data source connection to oracle – Pitney Bowes MapInfo Professional User Manual
Page 171
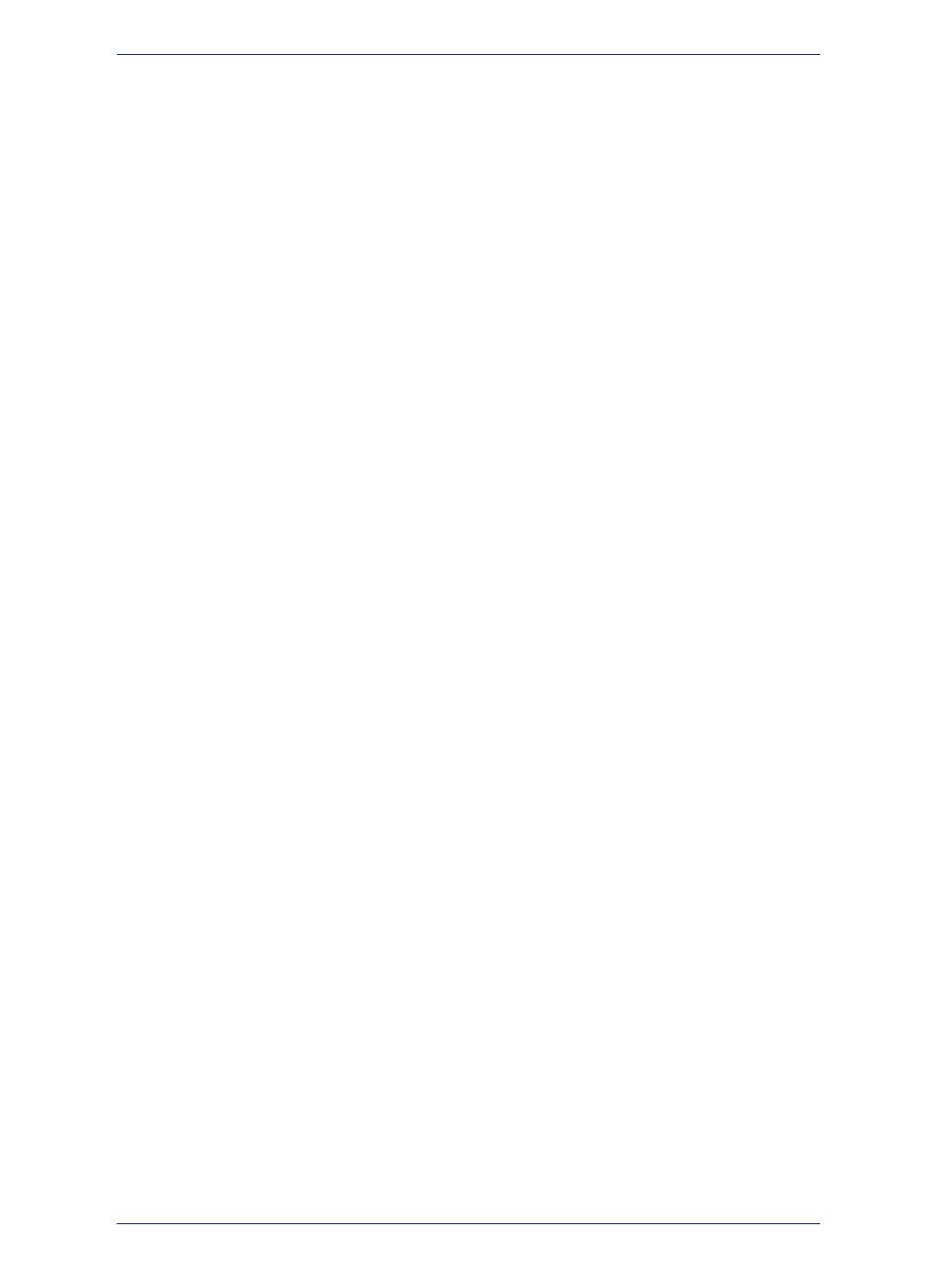
Creating a Data Source Connection to Oracle
Before you begin, you will need the following installed on your machine:
• Oracle Client - connects to an Oracle database.
• TCP\IP - a communications protocol required by Oracle Client to communicate on the network
• Oracle SQL*Net - for performing SQL queries to the database (optional).
Have your database administrator check that the:
• tnsnames.ora file is correctly configured on your machine for the server you want to connect to.
• Service to the database is configured-they may need to run the Net Configuration Assistant utility that
Oracle provides to configure the service.
• TCP\IP working properly (using ping.exe).
• Environment variable TNS_ADMIN is correctly set to your client_1 path (the Oracle Client installation
directory).
To create a new Oracle Spatial data source connection, set up your Oracle Driver:
1. On the Start menu, point to All Programs, click Oracle ..., click Configuration and Migration Tools,
and then click Microsoft ODBC Administrator.
2. In the ODBC Data Source Administrator, under the User DSN tab, click Add.
3. In the Create New Data Source wizard:
a. From the driver name list, select the Oracle in OraClient driver and then click Next.
b. Click Finish to install the driver.
4. In the ODBC Text Setup dialog box, set the following:
• Data Source Name - Provide a name for this data source. This is the name you will see after
setting up this connection in the Select Data Source dialog box.
• Description - Optionally, type a description if you plan on connecting to more than one database
and would like a description for this connection.
Click OK.
To set up your Oracle Spatial connection in MapInfo Professional:
1. From the File menu, select Open DBMS Connection.
2. In the Open DBMS Connection dialog box, select Oracle Spatial from the list and then click New.
3. In the MapInfo Oracle Connect dialog box enter the following information:
• User Name - The username for accessing the database.
• Password - The password for accessing the database.
• Server Name - The name of the Oracle database that you want to connect to.
Optionally, check the Use Operating System Authentication check box to use your Windows
authentication when accessing this Oracle database.
Click OK.
You have an active connection to your Oracle database. You must now create a map catalog for the
database, continue to
Creating a Map Catalog Table Using EasyLoader
In the MapInfo Oracle Connect dialog box, you have the option to check the Use Operating System
Authentication check box. With OS authentication, your database relies on the underlying operating
system to restrict access to database accounts. A database password is not used for this type of login.
For additional information, refer to
Oracle Operating System Authentication and Configuration
171
MapInfo Professional User Guide
Chapter 7: Working with Data in a DBMS
