Selecting from the screen – Pitney Bowes MapInfo Professional User Manual
Page 226
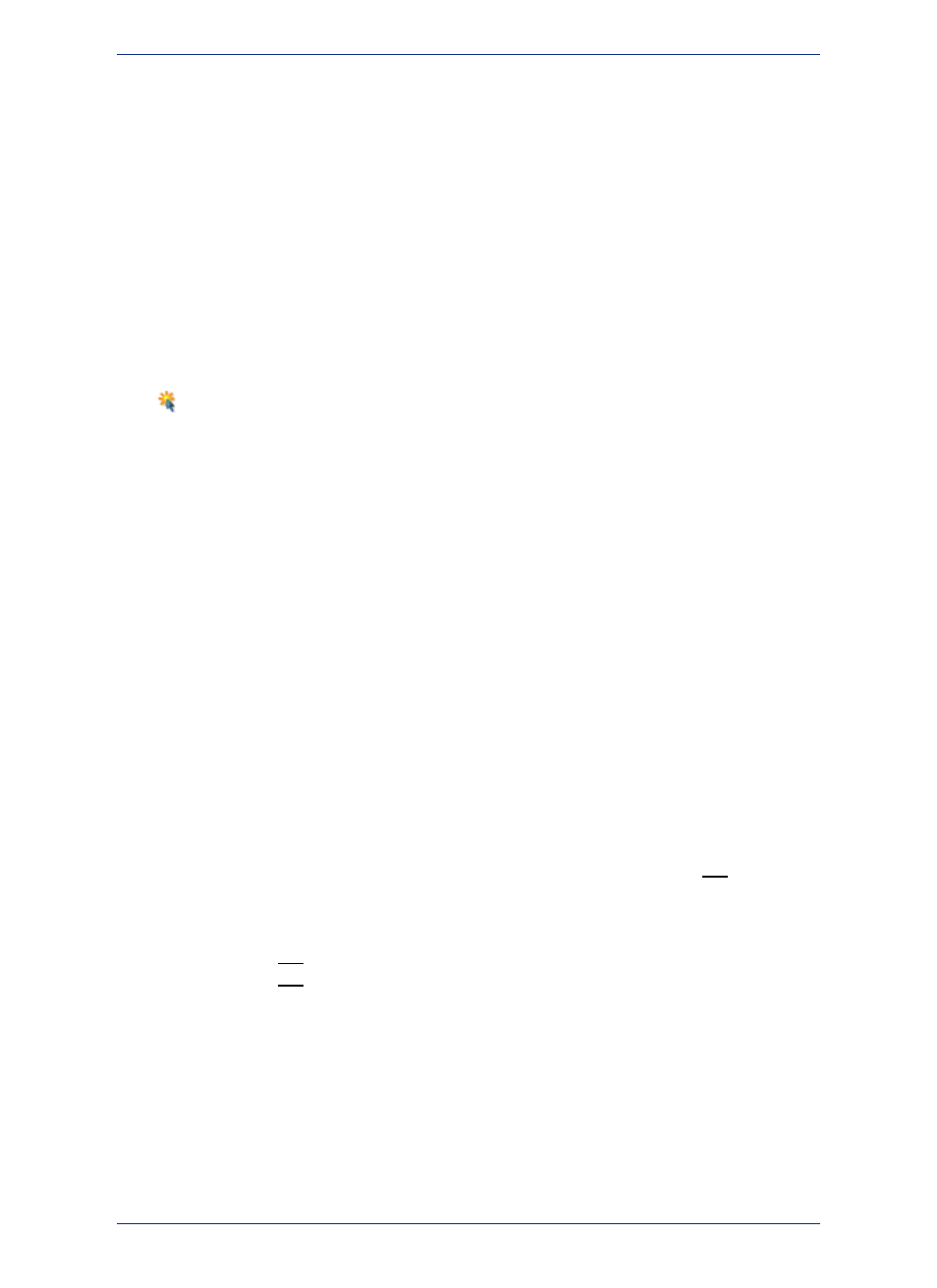
• Selecting with queries: Select, SQL Select. When you select records with either of these methods,
you create a logical expression that MapInfo Professional uses to select the records. For example,
the expression SALES > 20000 means that MapInfo Professional will select only those records with
sales higher than $20,000. We discuss Select and SQL Select in more detail in
and
Using SQL Select to Query Data
).
To import a GML file:
1. Choose Table > Import to display the Import File dialog box. Choose OS MasterMap (*.GML) from
the Files of type drop-down list and navigate to its location.
2. Select a GML file to import. Click Open. The GML Import dialog box displays.
Selecting from the Screen
To select objects from the screen, the layer that contains the objects must be Selectable. To make a
layer selectable, on the Map menu, click Layer Control. In the Layer Control widow, click the Selectable
icon to make the layer selectable.
When you select map objects in a Selectable layer, MapInfo Professional highlights the objects using
the settings defined in the Highlight Control section of the Preferences dialog box (Options menu).
When you select map objects in an Editable layer, MapInfo Professional places edit handles (small
squares) around the extents of the object you selected.
If you have more than one Selectable layer in a Map window, MapInfo Professional selects objects from
the topmost Selectable layer.
For example, you have a Selectable layer of county boundaries and a Selectable layer of state boundaries.
If the county boundaries are in the topmost layer in the Map window, MapInfo Professional selects objects
from the county layer. If the state boundaries are in the topmost layer in the Map window, MapInfo
Professional selects objects from the states layer. When you use the Select tool, MapInfo Professional
also displays InfoTips for the topmost Selectable layer. As you move your cursor over the objects, InfoTips
display the object's label expression. You can turn off the InfoTips in the Map window Preferences (on
the Options menu, point to Preferences and click Map window).
Likewise, if you perform a boundary search, the boundary object that you want to search should be in
the topmost layer.
For example, you have a layer of postal code boundaries and a layer of state boundaries. If you want
to select all objects that fall within a postal code boundary, the postal code layer should be the topmost
boundary layer. If you want to select all objects that fall within a given state, the state layer should be
the topmost boundary layer. You can reorder the layers by selecting the Map menu, and clicking Layer
Control.
You can select objects from tables other than the topmost table, by holding down the Ctrl key when you
are selecting an object. For example, say you have three selectable layers, such as STATES, COUNTIES,
and CITIES. If you want to select objects in the STATES table, but it is the bottom layer in the Map
window, do the following:
1. Hold down the Ctrl key and click the map with the Select tool. You are now in the second layer.
2. Hold down the Ctrl key and click the map again with the Select tool. You are now selecting objects
from the third layer, the STATES layer.
Selecting a Single Object from a Map or Layout
Making selections is a basic MapInfo Professional operation, using the Select tool is only one way of
making selections.
The tool must be active before you can use it; activate the tool by clicking on it. The tool's icon is
highlighted in the Main toolbar and the cursor becomes a pointer. If you are editing records in a browser,
the cursor becomes an I-beam.
To select a single object from a map or an active map in a layout:
MapInfo Professional 12.5
226
Selecting Your Data in MapInfo Professional
