Pitney Bowes MapInfo Professional User Manual
Page 276
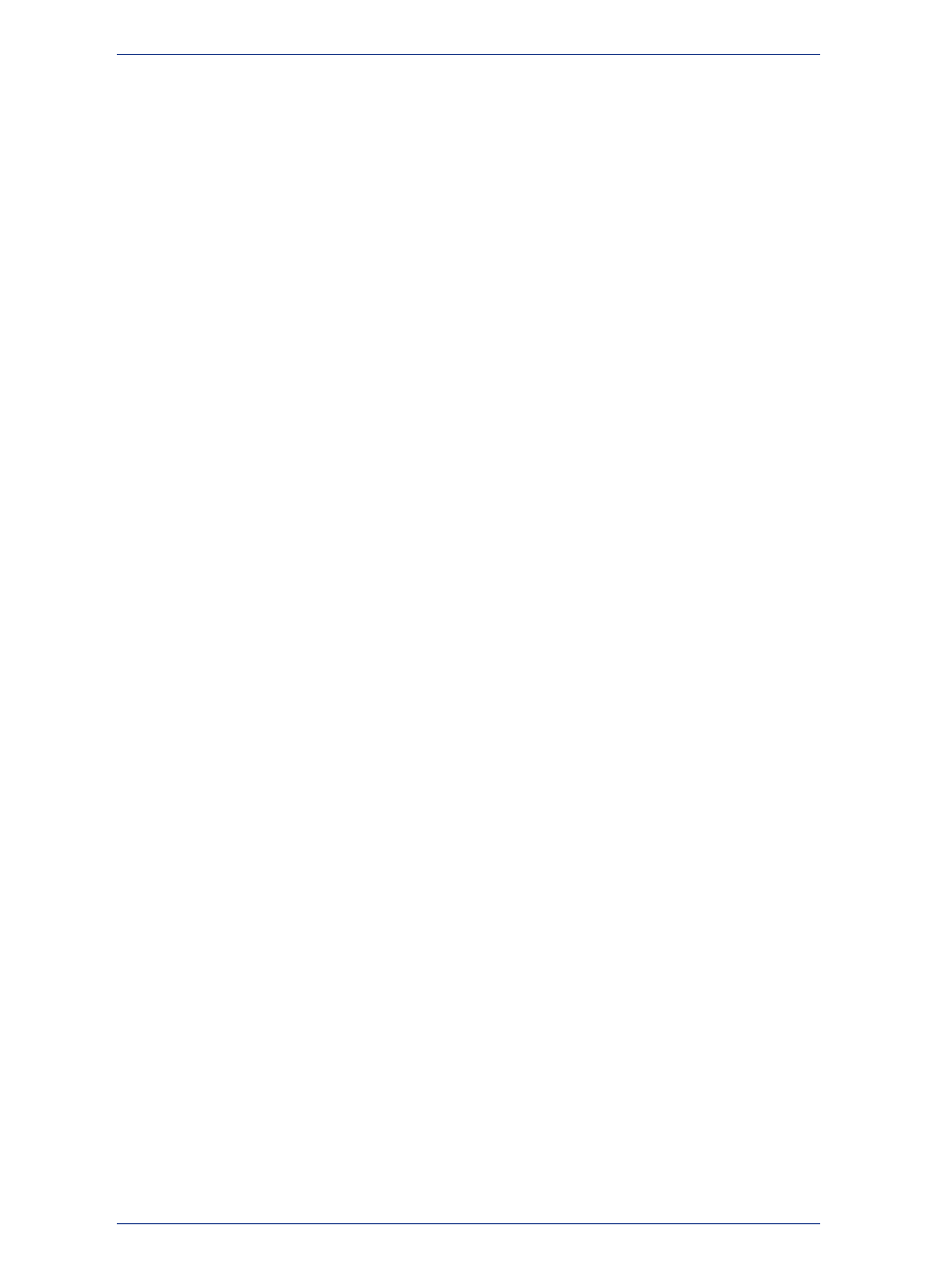
• Styles - Enables you to customize style attributes such as color and size. This option is available
for ranged, pie, bar, and individual value maps.
• Legend - Enables you to customize your map legend. This option is available for all types of thematic
maps.
• Number of Columns - Use this field to indicate the number of columns in which you want the map
legend entries to display.
• Legend Label Order - Determines the order in which range and value labels (for ranged and individual
values maps) and field labels (for all other thematic maps) appear in the map legend. If you are creating
a ranged map, the order you specify is also shown in the Customize Range Styles dialog box. Use
these entries to indicate whether the map legend entries should display in Ascending or Descending
or alphabetical order. Click Custom to select a custom label order and to enable the Order button.
• Order - Use this button to display the Customize Legend Label Order dialog box. Here you can click
an entry in the list and use the Move Up and Move Down buttons to properly position the label entries
until they are in the order you want. Click OK to save the custom order.
• Associate Theme with Table - The options you select in this group determine the default theme
display for the current map.
• Save As Default Theme View - Use this check box to save this theme to the map's metadata so
that the theme you have chosen displays each time you open the map.
To ensure that this feature works, you must set the Automatically Open Default Theme
option in the Map Window Preferences dialog box.
Note:
• Remove Default Theme View - Use this check box to remove the saved default theme from the
map's metadata.
• Template - The buttons in the Templates group enable you to specify a name for a template, save
the thematic map as a template, and when modifying an existing theme merge the thematic map with
another template.
• Save As - Displays the Save Theme to a Template dialog box. Type a unique name or select an
existing name and overwrite it. If you overwrite an existing template, you are prompted to confirm
this action.
• Merge - The Merge button is enabled only when you are modifying an existing theme, not when
you are creating a thematic map.
When you click OK a thematic map is created based on either the default or customized settings.
Customizing the Legend of a Thematic Map
To customize the legend for a thematic map, choose the Legend button in the Create Thematic Map
- Step 3 of 3 wizard panel. It displays the Customize Legend dialog box where you can customize the
map legend's title, subtitle, fonts, or range labels. You can also specify if you want to display a legend
for this thematic layer. To customize a legend after creating a thematic map, double-click on the legend
frame in the Legend Designer window.
The Help System contains these related topics:
• Working with a Thematic Map Legend
• Customizing a Thematic Map Legend
• Customizing the Contents of a Legend Frame
Saving a Theme to a Map Window
To save a thematic map to a Map window's table, you must select the Automatically Open Default
Theme check box in the Map Window Preferences dialog box.
• For more information, see Saving a Theme to a Map Window in the Help System.
MapInfo Professional 12.5
276
Creating a Thematic Map
