Creating a layout window – Pitney Bowes MapInfo Professional User Manual
Page 337
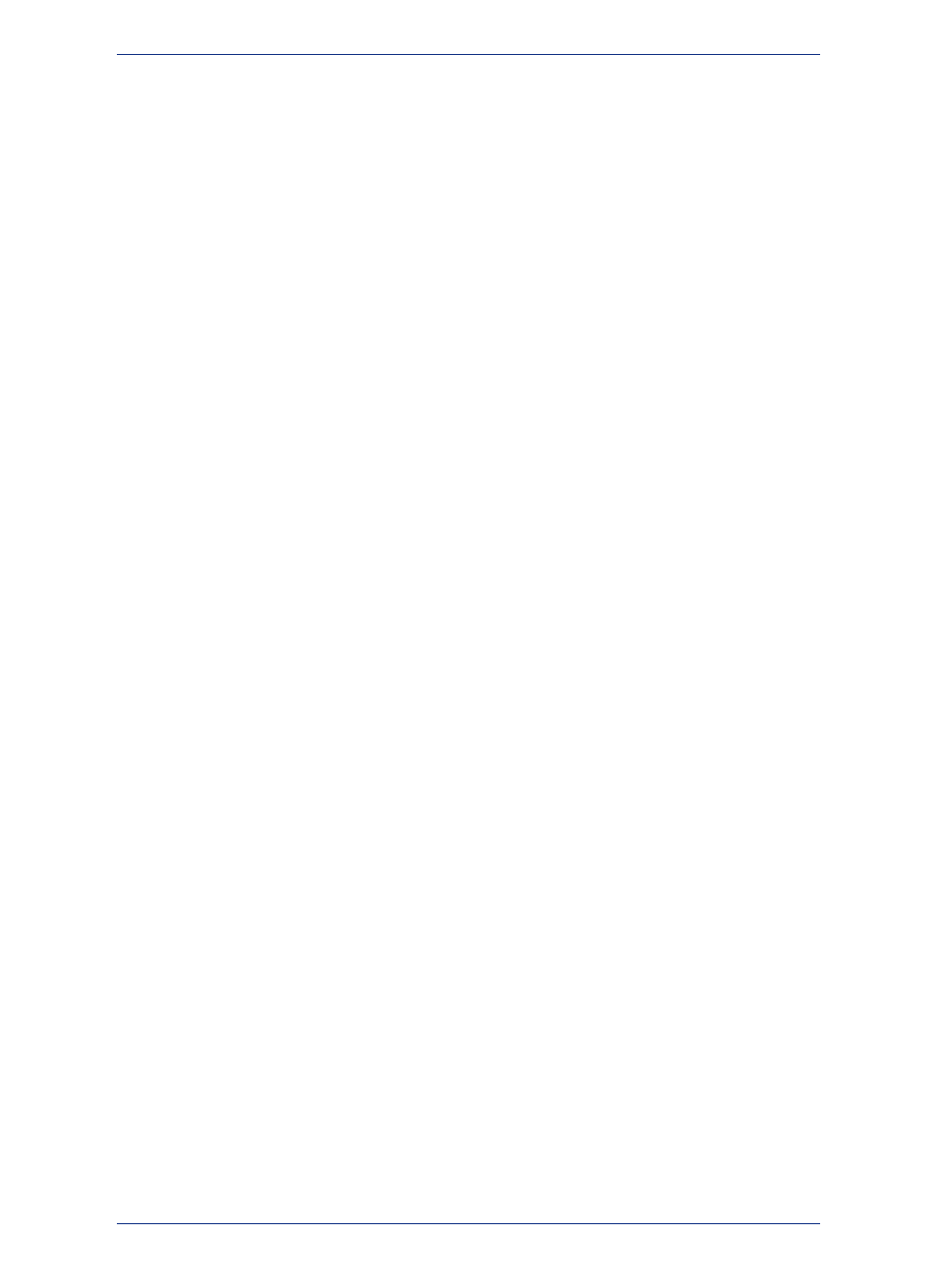
in their own layer for future use or editing. To create labels that can be easily saved, use
AUTOLABEL.MBX or LABELER.MBX. These MapBasic applications allow you to create labels that can
be saved to a separate layer for future use.
For instructions on using the AutoLabeler tool, see the Tools section of the Help System.
Creating a Layout Window
Creating a layout involves adding your Map, Legend Designer, Graph, and Browser windows to a classic
Layout window, positioning these items where you want them, and adding any annotations such as text
and titles so that your final layout presents the message you want to send.
You bring your windows into the Layout window by adding them to placeholders, or frames. A frame is
a graphic object through which you can view a window. Each frame may contain the contents of one
Map, Graph, Browser, or Legend Designer window.
First, decide what you want to put in the Layout window. You can choose whether you want to display
all, some, or none of your open windows.
To create a Layout window:
1. On the Window menu, point to New Layout Window.
When no windows are open, MapInfo Professional creates a blank Layout. When there are windows
open, MapInfo Professional displays the New Layout Window dialog box.
2. Choose one of the options:
• One Frame for Window - MapInfo Professional places a single open frame in the center of the
layout. You select the contents of this frame through the drop-down menu that lists all open windows.
If you choose a Map or Graph window from this list and there is an active map legend, MapInfo
Professional automatically places the map legend in the layout. You can reposition or delete this
map legend from the layout. A legend in the Legend Designer window is positioned in the same
way as Map, Browser, and Graph windows. Their relative locations are preserved on the screen.
• Frames for all Currently open Windows - This option tells MapInfo Professional to place all open
windows in the layout. Since MapInfo Professional places windows in the approximate location
and size as they appear in the MapInfo Professional window, you should arrange and size the
windows before you bring them into the layout.
• No Frames - If you prefer, you can create a blank layout by choosing the No Frames option. If you
do not have any windows open, choosing New Layout Window automatically creates a blank
layout. The New Layout Window dialog box does not display.
Since a frame is a graphic object, you can:
• Reposition it using the Select tool.
• Change its fill, and the line style of its border.
• Copy or cut the frame and paste it into another Layout window.
You can also position frames so that they overlap one another or overlap other graphic objects.
To change which window is displayed in a frame, double-click the frame with the Select tool. Use
the drop-down list in the Frame Object dialog box to change the frame's contents.
3. Click OK.
MapInfo Professional opens and displays that Layout.
When MapInfo Professional first opens a Layout window, it sets the page size and orientation (portrait
or landscape) according to the current setting for your printer. The current setting for your printer is
determined by the printer specifications designated on the Options menu by pointing to Preferences
and clicking Printer. You can change the printer settings for the active Layout window on the File menu
by pointing to Page Setup, or by using the Set Window Printer command in the MapBasic window.
337
MapInfo Professional User Guide
Chapter 12: Stylizing Your Map for Presentations and Publishing
