Understanding the drawing and editing tools, Using the drawing and editing commands – Pitney Bowes MapInfo Professional User Manual
Page 202
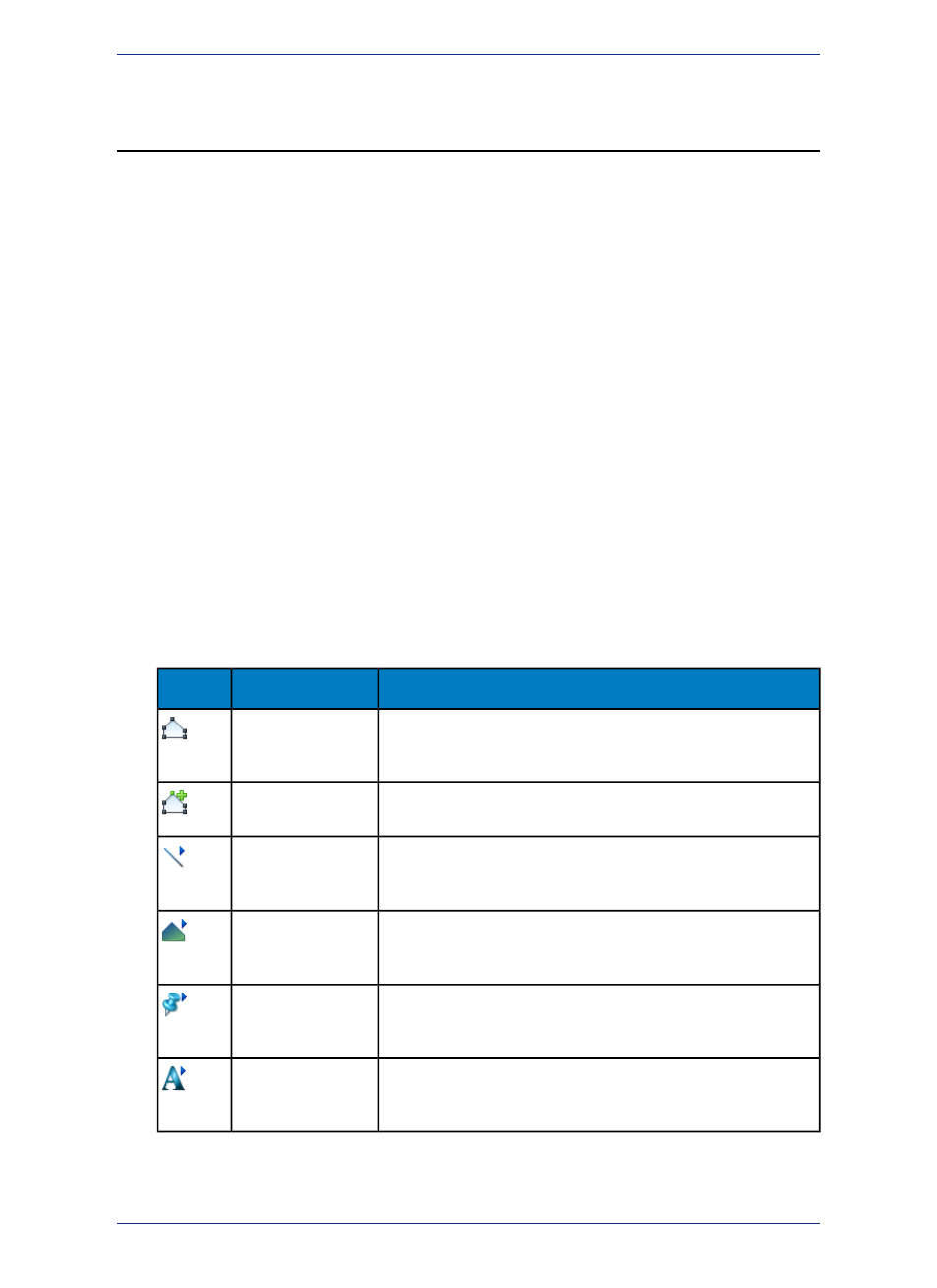
Understanding the Drawing and Editing Tools
MapInfo Professional has a complete set of drawing tools and editing commands. These tools allow you
to draw and modify objects on your map. You can also use these tools to customize the colors, fill
patterns, line types, symbols, and text on your map.
However, these tools and commands give you more than the ability to modify your map. You can draw
a variety of objects that you can use to perform powerful geographic analyses. For example, you can
draw circles, polygons, and other bounded objects. You can then search for records within those
boundaries.
You can only draw and edit objects on a map when the layer the object is on is editable.
Note:
We have covered making a layer editable in depth elsewhere in this User Guide. See
We have increased the size of the allowed objects in MapInfo Professional. That is, we have
increased the number of nodes permitted per object for regions, polylines, and multipoints and
Note:
we have increased the number of polygons allowed in a multipolygon region and increase the
number of polylines in a multiple segment polyline.
• For more general information, see Understanding the Drawing and Editing Tools in the Help System.
Using the Drawing and Editing Commands
There are nine drawing tools, each located in the Drawing toolbar, which you can review in
. The Drawing toolbar contains six additional buttons to aid you in drawing and
editing.
Description
Tool Button
Icon
Toggle in and out of Reshape mode with this button when you want
to add, delete, or move nodes in an editable layer (also available on
the Edit menu).
Reshape
The Add Node button allows you to put additional nodes on an object
for more precise editing.
Add Node
Displays the Line Style dialog box where you can change the color,
width, and type of selected line objects or set new defaults for future
objects.
Line Style
Displays the Region Style dialog box where you can change the fill
pattern and border of selected region objects or set new defaults for
future objects.
Region Style
Displays the Symbol Style dialog box where you can change the
symbol type, color, and size of selected objects or set new defaults
for future objects.
Symbol Style
Displays the Text Style dialog box where you can change the font,
size, color, and attributes of selected text or set new defaults for
future text and labels.
Text Style
Adding a Node
Nodes can be added only to lines, polylines, and regions.
MapInfo Professional 12.5
202
Understanding the Drawing and Editing Tools
