Refreshing the contents of a legend frame – Pitney Bowes MapInfo Professional User Manual
Page 324
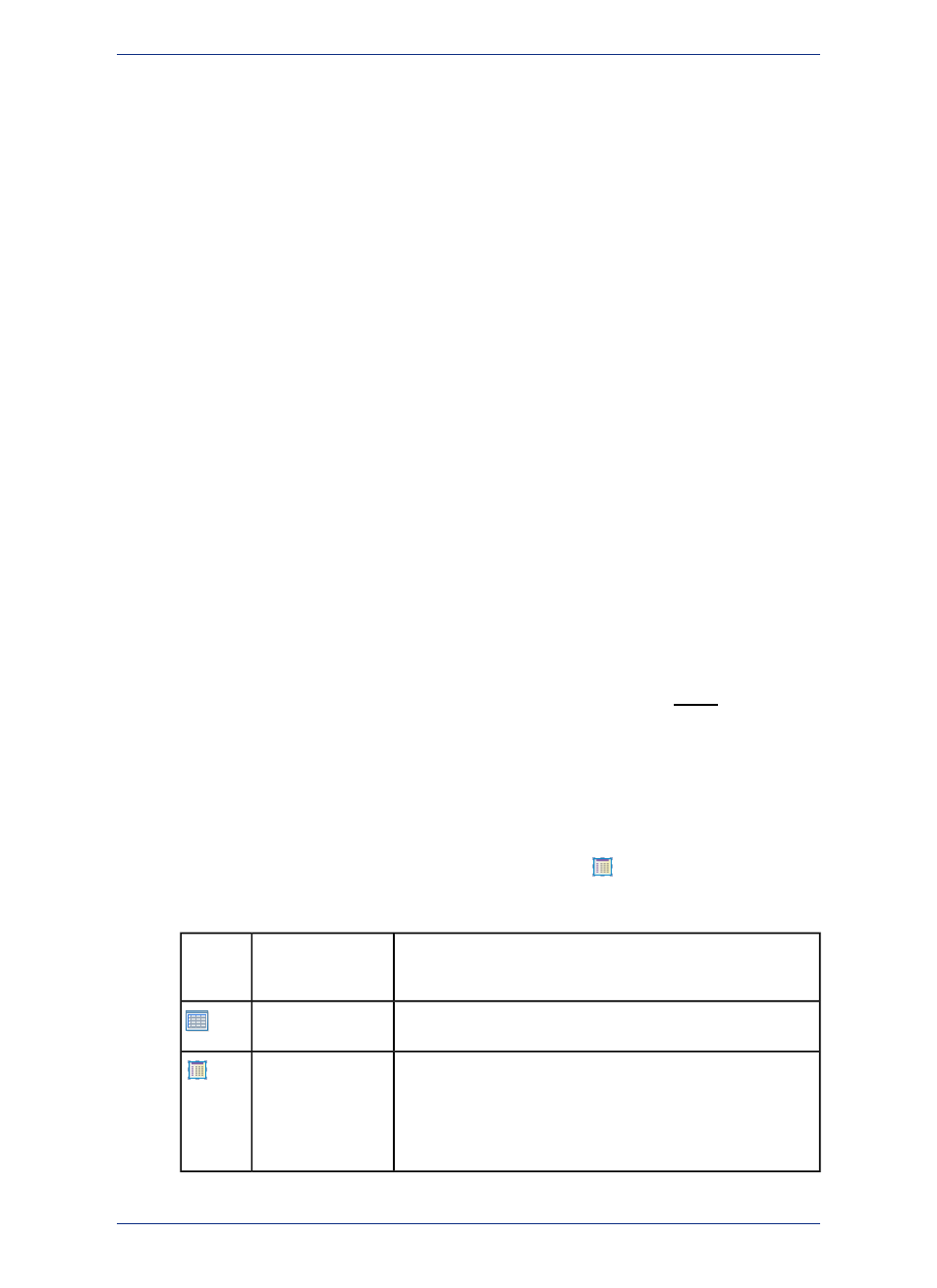
Refreshing the Contents of a Legend Frame
You can edit object styles on the map by adding new styles and removing existing styles, which may
affect what the styles look like in the legend. A legend does not update automatically except when
overriding, changing, or removing an existing style. For other style changes made to a layer, you must
refresh that layer's legend frame.
You cannot refresh a thematic legend frame. Instead, you must recreate it.
To refresh the contents of a legend frame after making style changes to a layer:
Right-click on the legend frame and click Refresh Legend Styles.
The legend frame refreshes to show the most current styles in use for the layer.
Adding a Thematic Map to the Layout Designer Window
When creating a layout of a map in the Layout Designer window, you can add a thematic layer to the
map.
To add a thematic map to your layout:
1. Right-click on the map frame and point to Activate in the pop-up menu. This highlights the border
of the active frame.
2. On the Map menu, point to Create Thematic Map to start the theme wizard.
3. Select from the options that the wizard presents.
For details about the wizard and creating a thematic map, see
By default, the thematic legend is positioned beside the map in the Layout Designer window.
If you do not want to create a legend with your thematic map, then in Step 3 of the create theme wizard,
click Legend to open the Customize Legend dialog box. From the Into Window drop-down list, select
No Legend. MapInfo Professional applies the theme to the map in the Layout Designer window, but
does not create a legend.
You can delete a legend frame from your layout by selecting it and pressing the Delete key.
Adding a Table (Browser) to the Layout Designer Window
If a Browser window is open in MapInfo Professional, then you can add it as a table in your layout.
Adding a table is useful when you want to show more details about the data that the map displays.
To display a table in your layout:
1. On the Layout Designer window, click Insert Browser Frame
.
2. Select a Browser window from the list to open it in a frame in your layout. The list includes the
Browser windows that are open and any browser frames that are in your layout.
Opens the Browse Table dialog box where you can select a table
that is currently open in MapInfo Professional, to add to your
layout.
New Browser
Indicates a Browser window. Select to copy a Browser window
in to a new browser frame in your layout.
Browser Window
Indicates a browser frame that is already in your layout. Selecting
a browser frame duplicates the frame in your layout, so that you
Browser Frame
can show the same data twice in your output. You can edit each
browser frame separately. This is useful if you want to show before
and after scenarios, or wish to compare and contrast data on your
map.
MapInfo Professional 12.5
324
Working with Layouts
