Opening mapinfo professional grid files, Importing graphic files, Geocoding - assigning coordinates to records – Pitney Bowes MapInfo Professional User Manual
Page 374
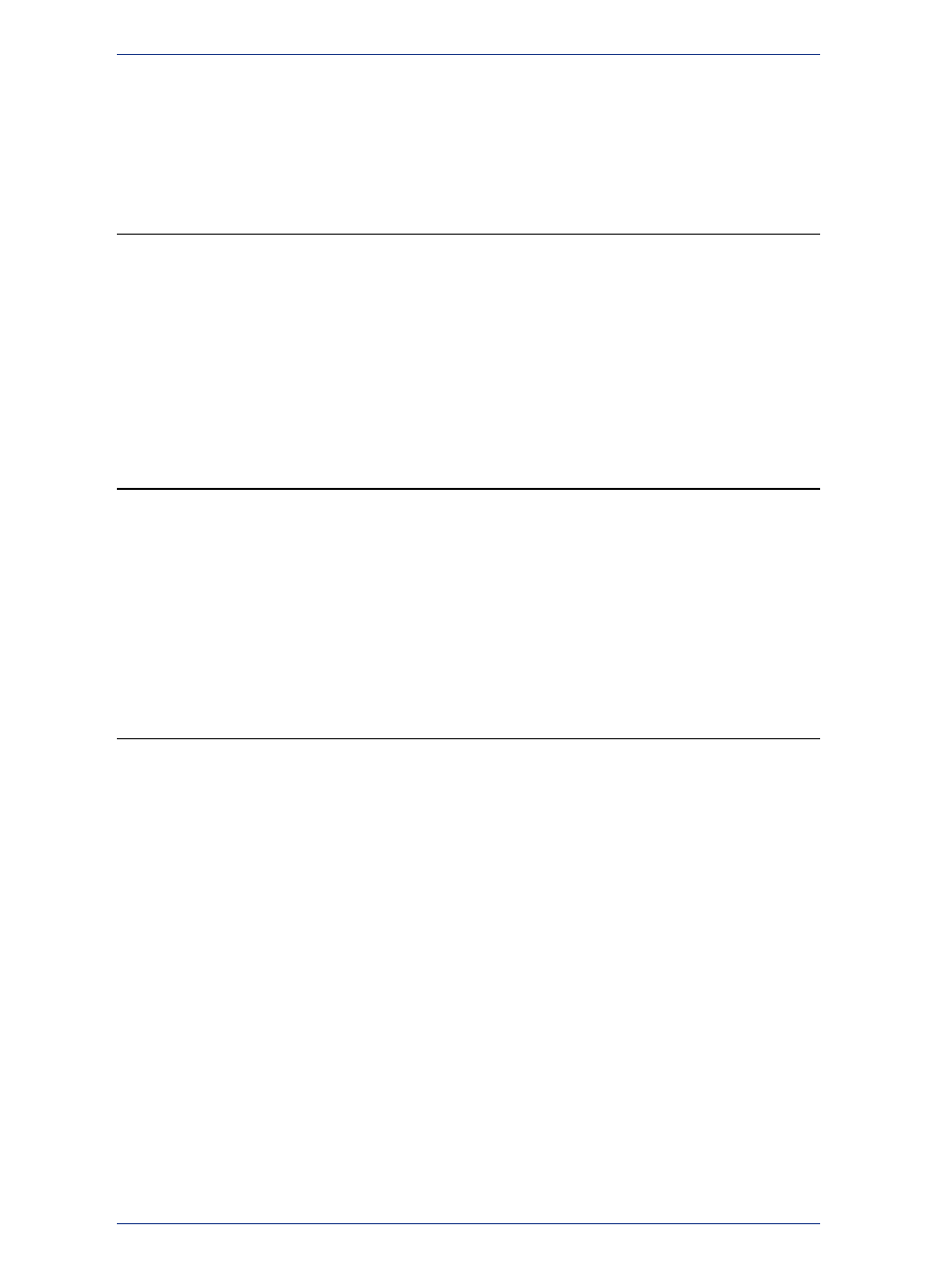
as being part of the Topography complex or Structuring Layer. There is a feature type in the GML Import
dialog box called LandformArea, which allows the creation of the LandformArea table. See
for a clearer picture of this process in action.
Opening MapInfo Professional Grid Files
To open MapInfo Professional Grid Files:
1. Choose File > Open to display the Open Table dialog box.
2. Choose Grid Image (*.grd, *.mig), from the Files of Type list box.
3. Click the file you want to open and click the Open button.
There are grid files in the introductory data provided on the MapInfo Professional data DVD.
Note:
Importing Graphic Files
To import a graphic file:
1. Choose Table > Import to display the Import File dialog box. Specify the location, name, and format
of the file you want to import.
2. Click Import to display the Import into Table dialog box.
3. Specify the name and new table format for the table you are creating.
4. Click Save. The file is imported into the file you named with the specified format.
Geocoding - Assigning Coordinates to Records
To display your data on a map, you must first assign X and Y coordinates to each record. One way that
MapInfo Professional assigns these coordinates is by matching geographic information in your database
table to geographic information in another table (referred to as a search table) that already has X and Y
coordinates associated with it.
For example, you want to assign X and Y coordinates to a customer record whose address is 127 Winston
Ave. MapInfo Professional reads that address and looks for a matching address in the search table,
such as a StreetPro table. (This search table already has X and Y coordinates associated with its records.)
When MapInfo Professional matches 127 Winston Ave in your table to 127 Winston Ave in the search
table, it assigns the corresponding X and Y coordinates to your record. The geocoded point becomes
part of your database. You can then view these points by displaying your table in a Map window.
MapInfo Professional 12.5
374
Opening MapInfo Professional Grid Files
