Displaying your access (.mdb or .accdb) data – Pitney Bowes MapInfo Professional User Manual
Page 364
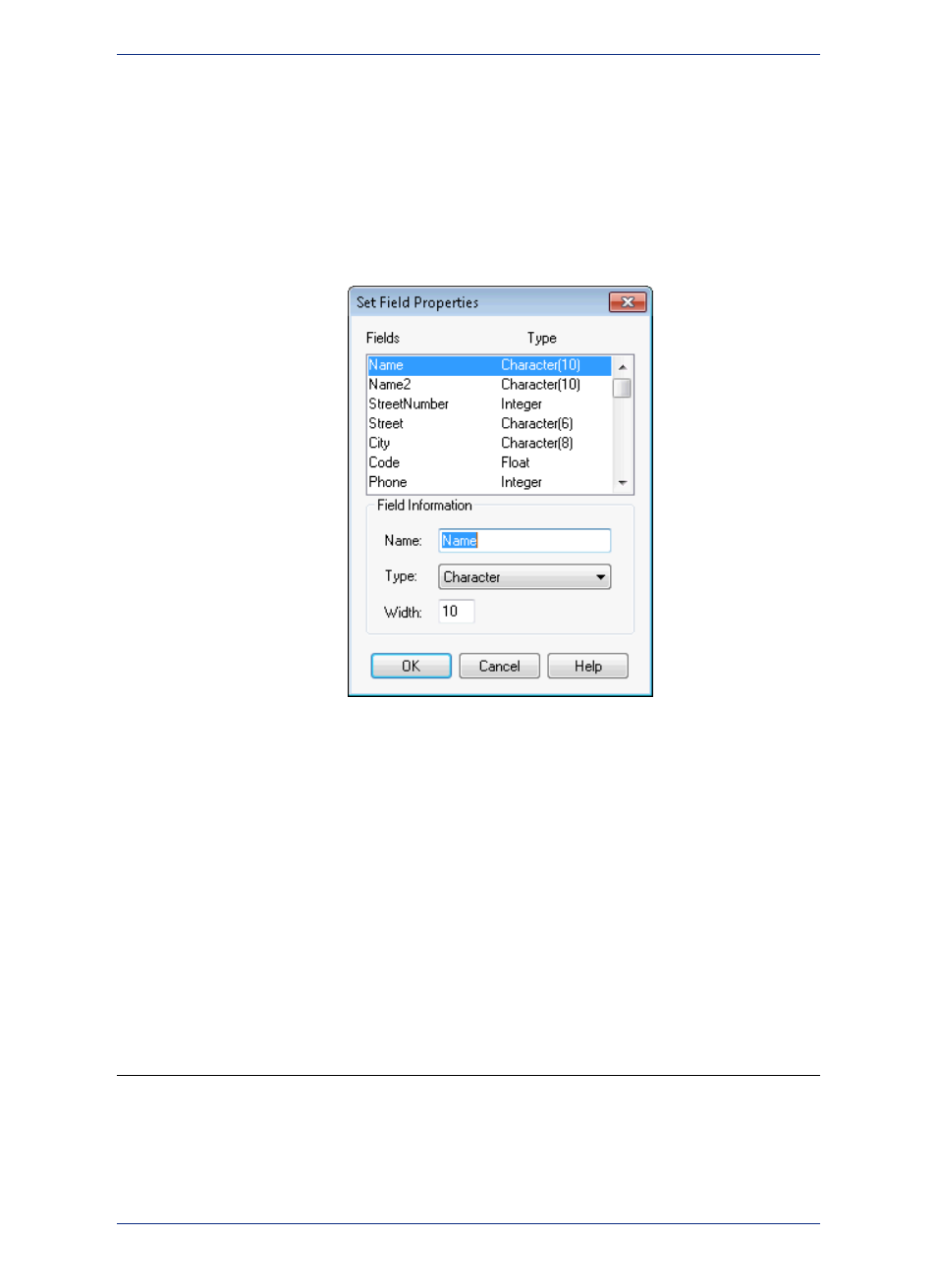
• If you clear the Use Row Above Selected Range for Column Titles check box, both the Named
Range and Current Value fields revert to their previous values on the Entire Worksheet.
4. Click OK to display the Set Field Properties dialog box.
This dialog box allows you to reset the name, type and properties of any field (column) that you import
from the Excel table. The top of the Set Field Properties window shows the Fields (column names)
and Type (character, date, etc.) from the Excel spreadsheet. When you select one of these fields,
the Field Information box entries at the bottom allow you to specify the field name, data type, number
of characters (for character and decimal fields) or number of decimals (for decimal fields only).
If you click Cancel, MapInfo Professional cancels the import operation.
Note:
5. Click OK to convert the data to a MapInfo table (.tab) format. Now that you have converted your data,
you can plot your data; see the next section to continue.
The Help System contains these related topics:
• Default Range Options When Importing MS Excel Files and Controlling Treatment of Imported Excel
Tables.
• Controlling Treatment of Imported Excel Tables
• Ensuring that Dates Display Correctly for Excel for Macintosh Tables
• Controlling how MapInfo Professional Handles Mixed Data Type Columns
• Putting Longitude/Latitude Coordinates on a Map
Displaying your Access (.MDB or .ACCDB) Data
To convert your Microsoft Access (.MDB or .ACCDB) data into a MapInfo Professional table:
1. Choose File > Open. The Open dialog box displays.
2. Choose Microsoft Access Database from the Files of type menu. The Access databases (.MDB
or .ACCDB) for the specified location display.
MapInfo Professional 12.5
364
Displaying your Access (.MDB or .ACCDB) Data
