Working with text on the map – Pitney Bowes MapInfo Professional User Manual
Page 210
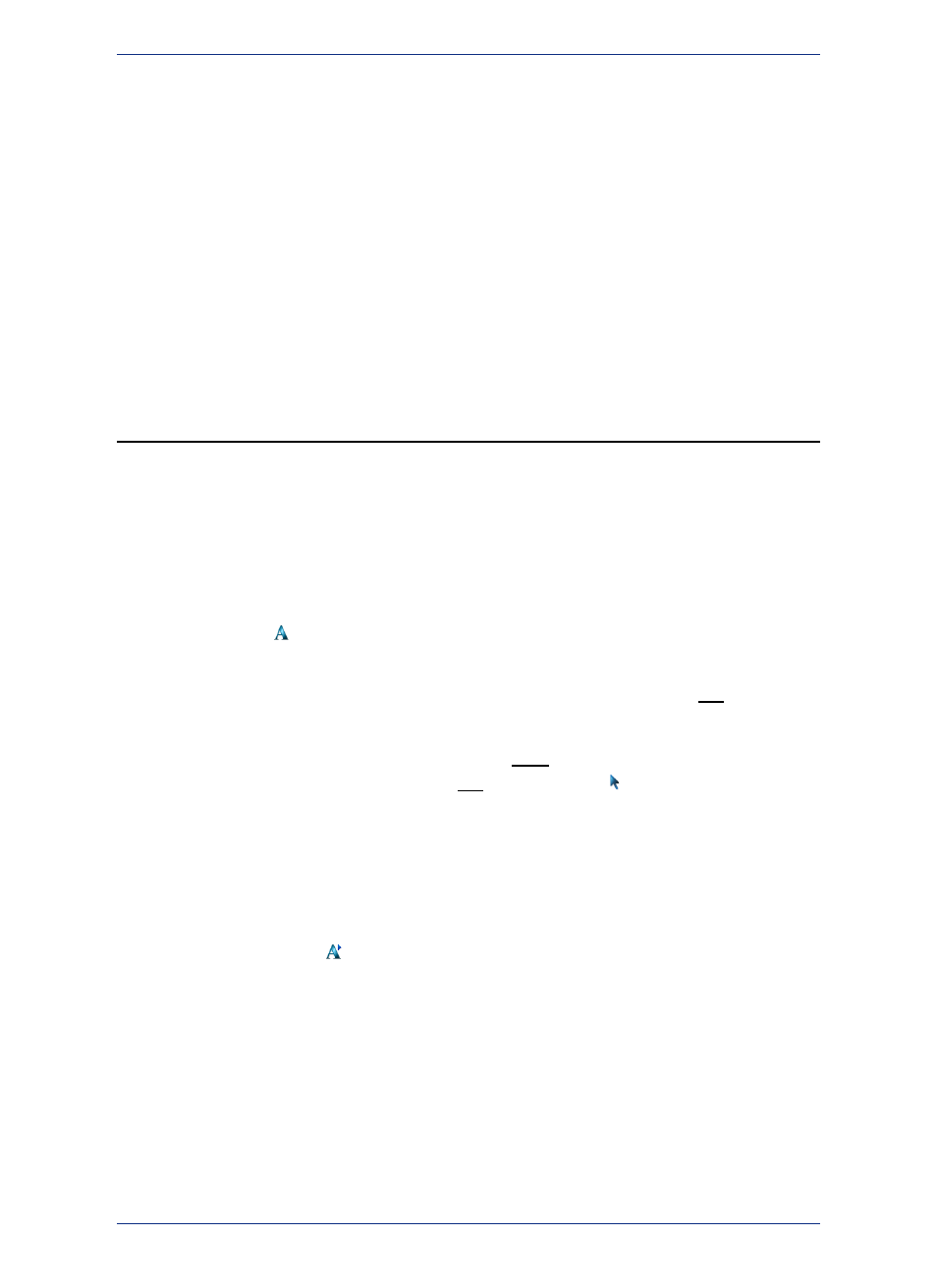
The Dispersed Groups symbol font gives you a way to display symbols that represent different
organizations, events, or services that occupy the same coordinate location without overlapping each
other. When you zoom out from the coordinate point, these symbols display around the coordinate point
side by side. This font is installed when you install MapInfo Professional.
This symbol style is useful in several industries:
• Crime mapping: See multiple incidents at the same address and for traffic incident analysis
• Insurance: See multiple policy holders, policies, claims, or inspection requirements at the same address
• Wireless telecom: See multiple assets on the same mast/tower
• Health care: See multiple incidents at the same address
• Retail: See multiple attributes of a retail store, for example what internal franchised departments it
contains or specific services that it offers.
• For specific instructions, see Displaying Overlapping Symbols in the Help System.
Working with Text on the Map
Although the labeling feature takes care of most of your text needs, you will still need to create text
objects with the Text tool to annotate your map or a classic layout (for example, map titles and subtitles).
Unlike labels, text objects have no connection to data.
To create text, make sure the layer you want to draw the text to is editable and choose the Text tool.
The cursor changes to an I-beam. Place the cursor where you want the text to be and type in the text
you want.
To enter text onto a map:
1. Click the Text
button in the Drawing toolbar. The cursor turns into an I-beam when moved over
the active window.
2. Click the cursor at the place on the map, classic layout, or data displayed in the Browser window
where you want to enter the text. A blinking cursor appears. In a Browser, press Tab to move to the
next cell.
3. Type the desired text. The text will appear at the blinking cursor as you type.
4. When you want to move to a new line of text press Enter.
5. When you are finished entering text, press Esc or click the Select
button in the Main toolbar and
click the mouse somewhere else on the map or classic layout.
The font used is the current font, as indicated in Options > Text Style.
Note:
To change the style of the text:
1. Select the text with the Select tool.
2. Do one of the following:
• Click the Text Style
button in the Drawing toolbar
• Choose Options > Text Style
Using either method, the Text Style dialog box displays where you can change the font, the size,
color and create various effects such as haloing or drop shadows.
These settings will remain in effect for any text you subsequently draw on the map until you change
them.
3. To save changes, on the File menu, click Save. To save objects drawn to the Cosmetic Layer, on
the Map menu, click Save Cosmetic Objects.
MapInfo Professional 12.5
210
Working with Text on the Map
