Object styles, Printing fill patterns, Drawing polygons and polylines – Pitney Bowes MapInfo Professional User Manual
Page 205
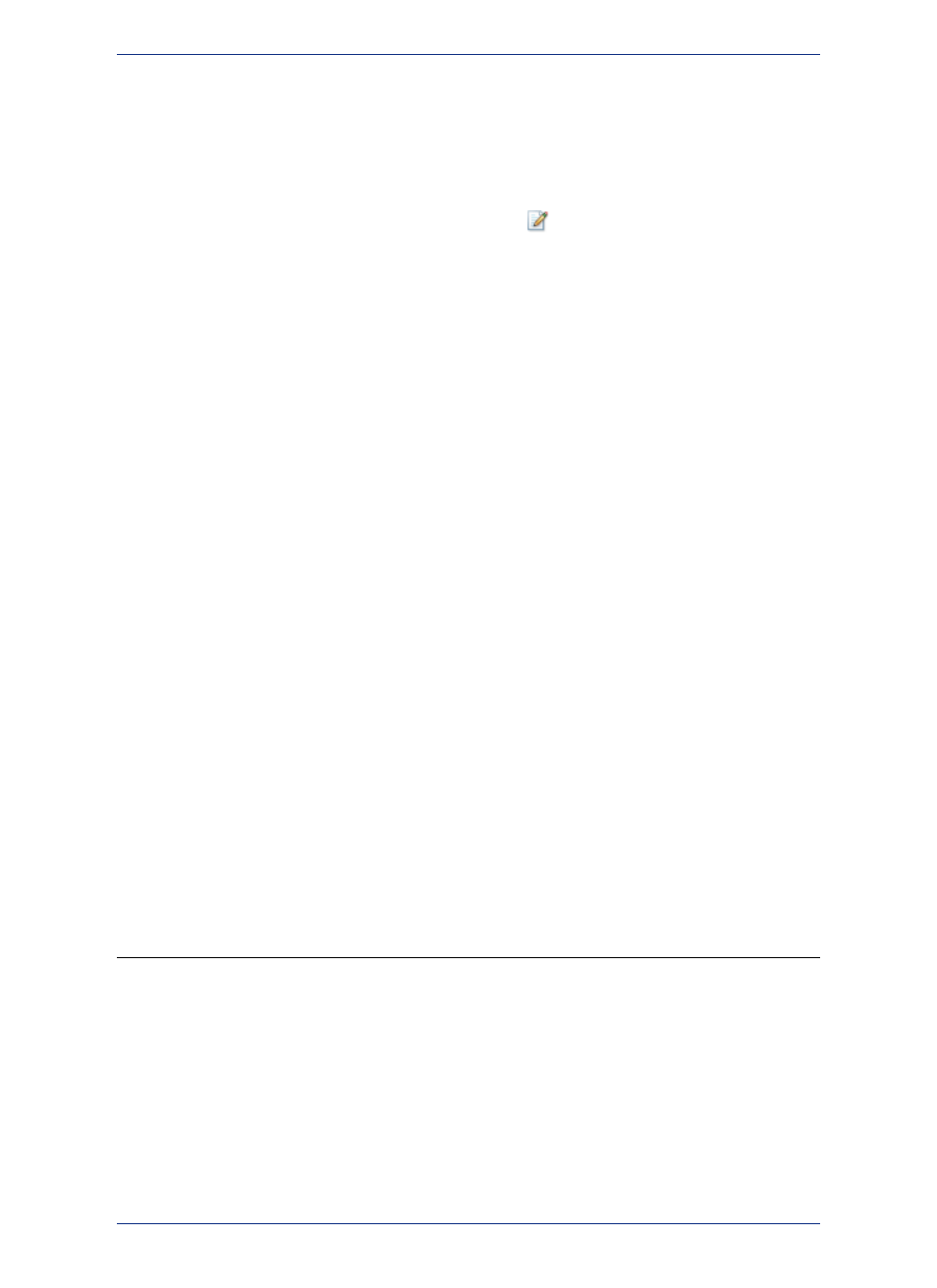
Object Styles
MapInfo Professional draws objects using the default color, fill pattern, line type, symbol, and text settings
for the layer you are drawing on. The default style can be set in the Styles Preferences dialog box.
To change the style of an existing object:
1. Choose Map > Layer Control and click the Editable
icon to make the layer editable.
2. Select the object and choose the appropriate style command from the Options menu.
The style commands are also available on the Drawing Toolbar. These commands also set the
styles for any subsequent objects to be drawn on the layer.
3. Save your changes.
For closed shapes such as circles and squares, you can change the fill pattern and color, the style and
color of the border, and the line width of the border. For arcs and lines, you can change the type of line,
its color, and the width of the line. In addition, you can use interleaved line styles to create the appearance
of intersections for overlapping intersections and lines within a single layer. Interleaved line styles are
available for use with lines of the same style and color (they can be different widths). Interleaved line
styles are not available for solid lines or borders.
Any edits to an object's default settings will be applied during the entire work session until you make
new changes. To save the settings, you must save the table where the object resides.
You can also change the display of an object in Layer Control. In the Layer Control window, select the
layer and then click the Layer Properties button. In the Layer Properties dialog box, under the Layer
Display tab, check the Style Override check box. Click the Style button to bring up the appropriate style
dialog box.
The settings you specify are temporary unless you save the table to a workspace.
Note:
• For more information, see Using Interleaved Line Styles in the Help System.
Printing Fill Patterns
When it comes to printing objects, some fill patterns print faster than others. In general, the fill patterns
on the top row of the pattern list in the Pattern drop-down list print the fastest. The difference in printing
speed varies from printer to printer. The fill patterns on the top row are also the ones most likely to plot
correctly on pen plotters, although results depend on which plotter driver you use. For more coaching
on printing fill patterns, review the MapInfo Professional Printer Guide, which is located in the
Documentation subfolder of your installation directory.
Drawing Polygons and Polylines
Drawing polygons is different than drawing other shapes because you are creating a region on which
you can perform other editing and analysis.
For instance, you want to create school districts for your map. You have a street map of your town to
guide you in defining the school district boundaries.
To create a polygon:
1. Choose the Polygon tool. The tool becomes a cross hair.
2. Click a starting point for the polygon.
3. Continue to click to add segments to the polygon.
4. When you are ready to complete the object, double-click the last end point.
205
MapInfo Professional User Guide
Chapter 8: Drawing and Editing Objects
