Creating callouts – Pitney Bowes MapInfo Professional User Manual
Page 316
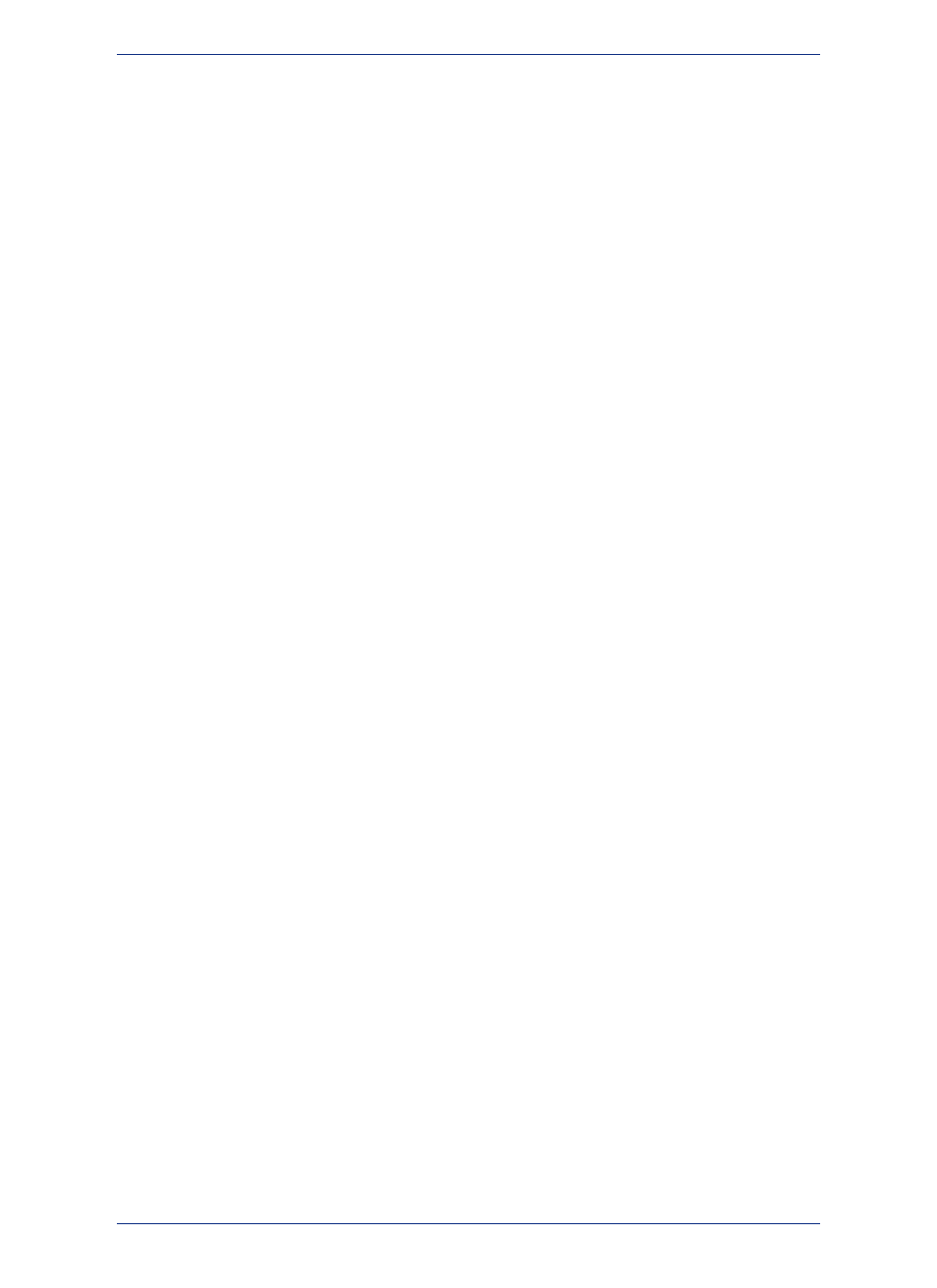
• Auto position label within region - If you select this, MapInfo Professional ignores the Label Position
setting for region labels and instead calculates each region's ideal label position based on the shape
of that region. The Label Position setting still affects point or line labels in the same layer, and MapInfo
Professional places these labels around their centroid.
• Allow font reduction for better fit - Lets you specify a percent as the limit to which label font sizes
will reduce to make labels fit within region boundaries. Labels will not reduce past this value. You can
use the slider or select the value from the drop-down list. The default value is 50%.
• Maximum # of font sizes - Limits the number of font sizes to use when resizing labels for a region
layer. The default value is four (4).
• Confine labels to region boundary - Select to display only the labels that fit within their region
boundaries.
• Place outside if necessary (callout) - Select to display labels that do not fit within their region
boundaries by positioning them outside of their region with a callout (a line connecting the label to its
region). This option is only available after selecting the Confine labels to region boundary check
box.
Label Fit and Density:
• Discard Label - Select to remove labels that overlap each other.
• Try other positions - Select to avoid overlapping labels and display more label options. When labels
would overlap, MapInfo Professional tries to place conflicting labels in other positions around the object
the label is describing.
• Allow overlapping text - Select to allow labels to be drawn on top of each other. Some labels do not
display because they overlap labels that are have been given higher priority on the map.
• Allow duplicate text - Check to allow duplicate labels for different objects to display, for example,
Portland, OR and Portland, ME. This option is also used with street maps to label street segments
individually.
• Label partial objects - Check to label polylines and objects whose centroids are not visible in the
Map window. This feature only applies to autolabels. Also, when you customize a label, the location
of the label will not change.
Label Visibility:
• Visibility On - Check to allow display of labels.
• Visibility Off - Check to suppress all labels for this layer including custom and/or edited labels.
• Within zoom range - Select to display labels within a specified zoom range, much the same way that
you display map layers within a certain zoom range. When labeling a dense table of streets such as
a StreetPro Display layer, only a few of the streets will be labeled when the map is zoomed out.
• When a layer is outside of its zoom range, the layer name is dimmed and there is an asterisk (*) beside
the Visible On/Off check box. If the zoom range is set to Within zoom range and the map's zoom
level is out of the label's min/max zoom range, then the Automatic Labels do not display in the map.
• Min Zoom - Specify the minimum distance at which this layer's labels are visible.
• Max Zoom - Specify the maximum distance at which this layer's labels are visible.
Creating Callouts
When you are labeling Region objects, the Layer Properties dialog provides you with options for
automatically generating callout labels. You can also create callout labels manually, by dragging labels
away from their geographic features.
For additional information about using callouts, see Use Callouts for Labels that do not fit within Region
Boundaries in the MapInfo Professional Help System.
To create callouts:
1. In the Layer Control window, double-click the layer to open the Layer Properties dialog box.
2. On the Label Display tab, set the Label Lines option to Simple (for plain callout lines) or Arrow
(for callout lines that have an arrowhead at the end).
MapInfo Professional 12.5
316
Labeling Your Map
