Opening a layout designer window, Adding a map to the layout designer window – Pitney Bowes MapInfo Professional User Manual
Page 321
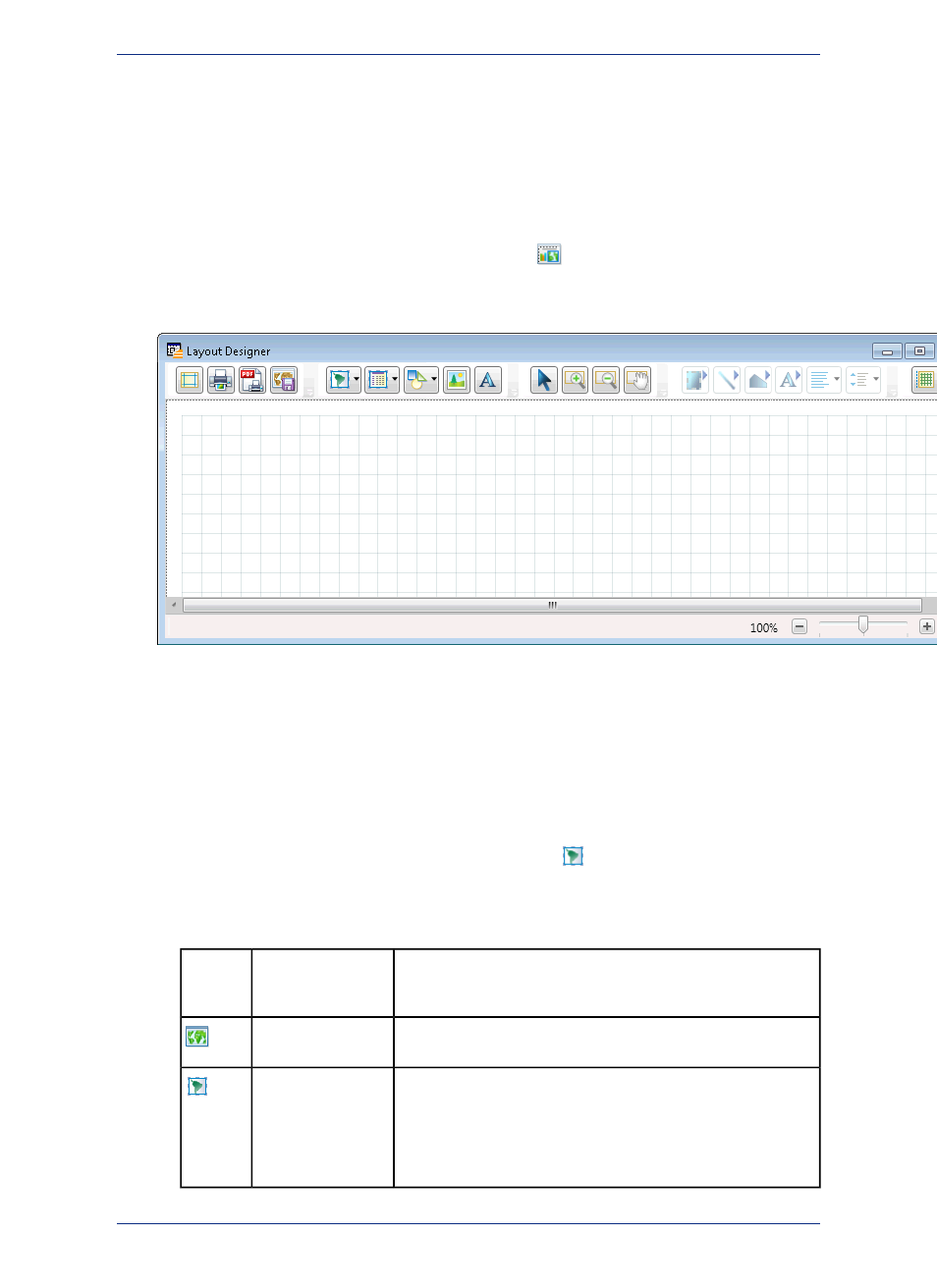
You can continue to use the classic Layout window, but there will be no new work or updates
made to it in future releases. Instead, future releases of MapInfo Professional will focus on
improving and adding to the Layout Designer window.
Note:
Opening a Layout Designer Window
To open a Layout Designer window, either:
On the Standard toolbar, click the Layout Designer
tool.
•
• On the Window menu, point to New Layout Designer Window.
Scrolling the Layout Designer window shows the extents of the paper that the layout will print to.
Adding a Map to the Layout Designer Window
You can add the maps that you have open in MapInfo Professional to your layout in the Layout Designer
window.
To add a map to your layout:
1. On the Layout Designer window, click Insert Map Frame
.
2. Select a map from the list to open it in a map frame in your layout.
The list includes the Map windows that you have open and any map frames that you already have
in your layout.
Opens the New Map dialog box where you can select the map
layers that are currently open in MapInfo Professional, to add to
a frame in your layout.
New Map
Indicates a Map window. Select to copy a Map window in to a
new map frame in your layout.
Map Window
Indicates a map frame that is already in your layout. Selecting a
map frame duplicates the frame in your layout, so that you can
Map Frame
show the same map twice in your output. You can edit each map
frame separately. This is useful if you want to show before and
after scenarios, or wish to compare and contrast data on your
map.
321
MapInfo Professional User Guide
Chapter 12: Stylizing Your Map for Presentations and Publishing
