Image not found, Adding text to the layout designer window, Changing the text style in a text frame – Pitney Bowes MapInfo Professional User Manual
Page 326
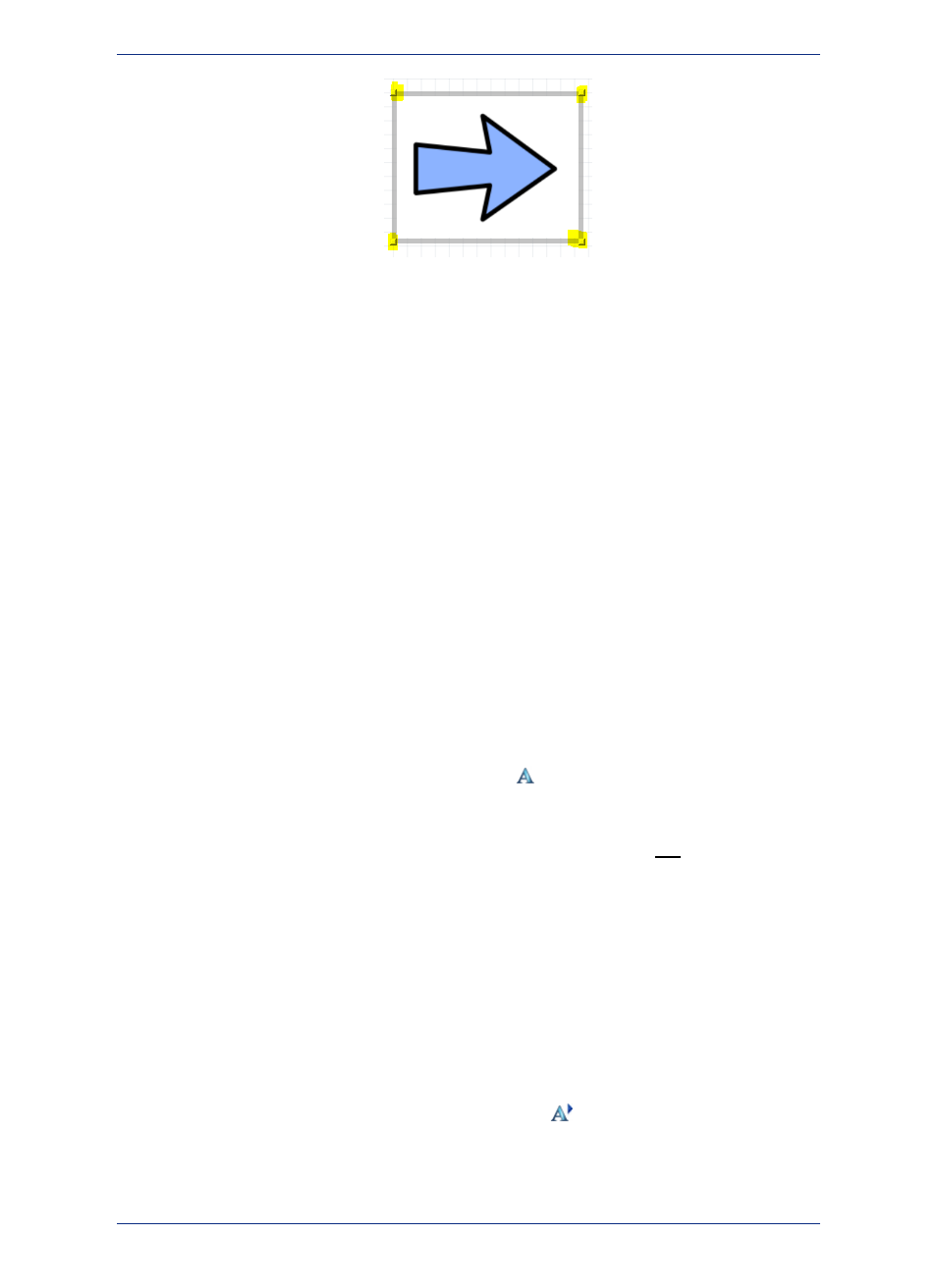
The Layout Designer maintains the image aspect ratio (ratio between width and height) as you resize
it, so that the image does not look distorted. When replacing an image, the image frame resizes to match
the aspect ratio of the new image.
Image Not Found
A message displays in a Layout Designer image frame when the image file that the frame references
cannot be found. The message includes the path to the file that is missing. The image frame retains the
reference to the image, so restoring the image file restores its display in the image frame.
As an example, you will see a message after deleting or renaming the image or when an image is in a
shared location on your network and you lose access to the network. After restoring the image, or restoring
your network connection, the image displays in the layout.
The Layout Designer retains the image in the layout during your session, so you may not see a message
until after reloading the layout, such as when resizing the image in the layout or after opening a workspace.
Adding Text to the Layout Designer Window
You can add text to your layout, such as titles, footnotes, copyright date, and other important information
that explains your map. The text that you add is within a text frame that can be moved anywhere in the
layout.
Each text frame holds up to 2047 characters.
To add text to your layout:
1. On the Layout Designer window, click Insert Text
.
2. Click where you want to add text to your layout.
3. Type your text in the text frame.
4. When you are done typing, click anywhere else in the layout or press the Esc key.
To edit your text, double-click on the text frame to active it and then make your changes.
If you are editing text while the layout zoom is not set to 100% and your cursor disappears,
pressing the left or right arrow keys redisplays the cursor. This is a known issue with the operating
system.
Note:
Changing the Text Style in a Text Frame
To change the style of text in a text frame:
1. Either:
• Right click on the text frame and select Text Style to open the Text Style dialog box.
• Select the text frame and then click Modify Text Style
in the Layout Designer window.
2. Change the font, size, color, and effects applied to the text in the frame.
Text effects shown in grey are unavailable for modifying the text in a Layout Designer window.
MapInfo Professional 12.5
326
Working with Layouts
