Cloning a map view, Creating a legend for your map, What is a legend – Pitney Bowes MapInfo Professional User Manual
Page 342
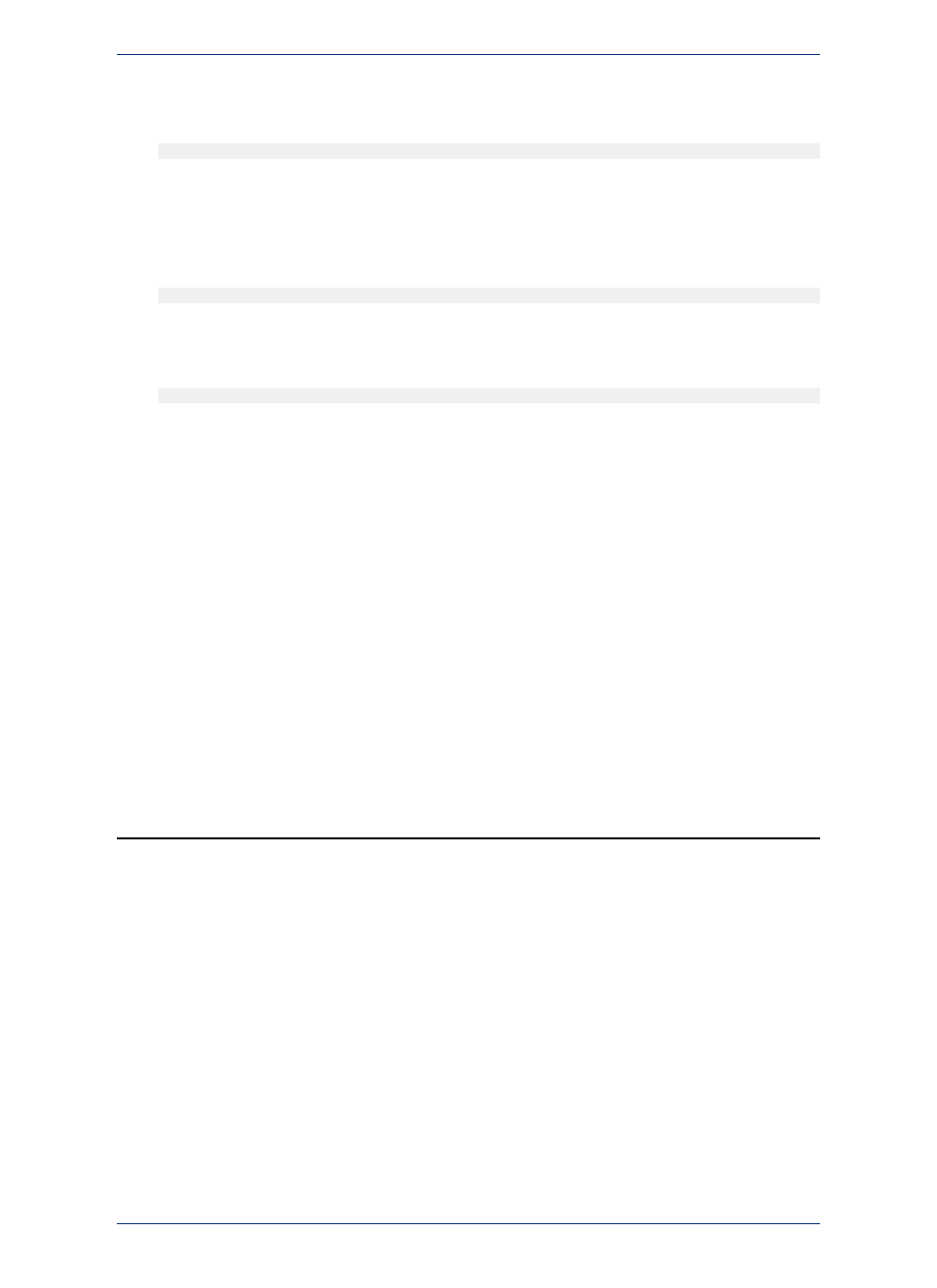
For example, you need to make a map that will be in a scale of 1:24000 and fit in an eight inch frame.
You need to determine the zoom level that will accommodate the map scale and frame width. Calculate
the following:
((8 * 24000) / 12) / 5280) = 3.03
On the Map menu, point to Change View and enter 3.03 miles as your new zoom level.
Limiting Map Zoom when Setting the Layout Scale
The following formula calculates the number of inches to make the frame for a map in order to meet set
scale and zoom level criteria.
(Map Zoom in Miles * 5280 * 12) / Scale = Necessary Frame Width
For example, you need to make a map that will be in a scale of 1:100000, and you must view a twenty
mile zoom level. You need to determine the frame size that will accommodate the scale and zoom.
Calculate the following:
(20 * 5280 * 12) / 100000 = 12.67
Your frame needs to be 12.67 inches wide. If your printer is not large enough to handle this, change
your layout size to spread over two pages.
• For more information, see Creating a Simple Scale Bar in the Help System.
Cloning a Map View
You can create a second view of your map with the Clone View command. Clone View creates a duplicate
Map window that you can then alter to create a different view of your map, for example, a street map of
a city and a zoomed in view of a major intersection, or use a different kind of thematic analysis for each
view. It is particularly useful when you are creating a layout and you want to present side-by-side views
of the same location.
Cloned windows in a workspace are written as MapBasic commands to the .WOR file. These
command statements cannot exceed 32,000 bytes.
Note:
Now that you have completed your professional looking layout, printing is a simple matter.
Creating a Legend for your Map
You can create a legend for the map layers in your Map window (with the exception of raster layers).
The legend you create displays in a Legend Designer window where you customize the elements of the
legend to enhance your map presentation. Also, the Legend Designer window offers alignment tools.
To learn about map legends and the Legend Designer window, see
and
To quickly get started and create a map legend for your map, see
.
If after creating a map legend, you want to customize it by changing a map legend's titles, list text, and
font styles, then see the sections under Customizing the Contents of a Legend Frame in the Help System.
What is a Legend?
A legend is the key to understanding what the symbols mean on a map. It takes the form of a list containing
color-coded symbols and their descriptions. You will most often find it positioned near the edge of or in
a corner of a printed map, and it is sometimes accompanied by a scale bar (see
). A map shows real-world boundaries, artifacts, and features and any data
MapInfo Professional 12.5
342
Creating a Legend for your Map
