Displaying your data on the map, Finding data on your map – Pitney Bowes MapInfo Professional User Manual
Page 385
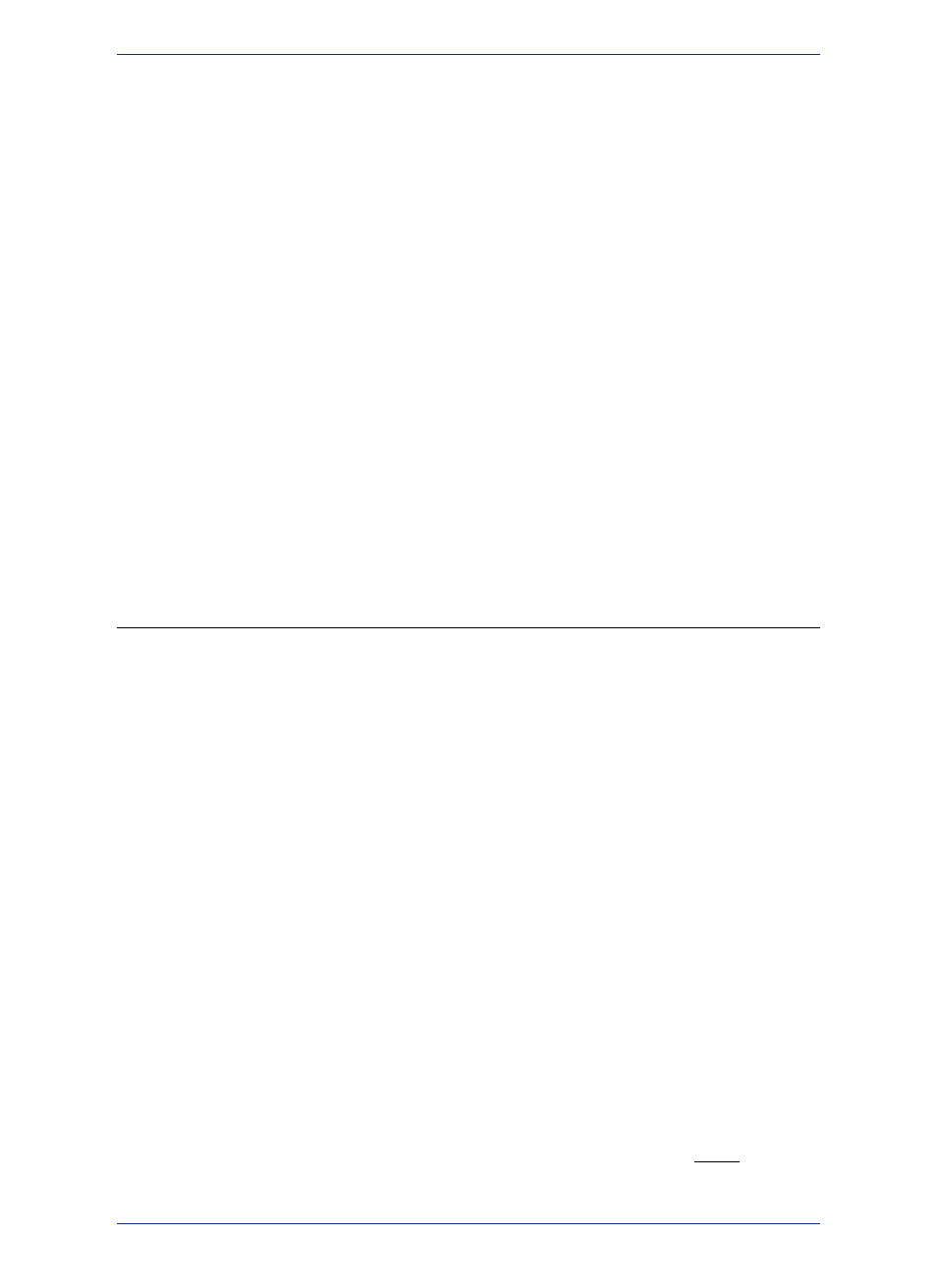
multiple equal close results, the geocoding server can present you with interactive options so you can
select among possible matches or change your input. Further, these web services allow you to set
multiple matching conditions when more than one record matches the records you are geocoding and
set offsets for placing points right in the geocode properties.
For companies and organizations that use MapMarker and Envinsa servers as a geocoding engine, you
can now take advantage of the geocoding servers available to your whole enterprise. If your organization
makes this server available on your intranet or over the Internet, you can use our geocoding web services
from within MapInfo Professional to perform more sophisticated and accurate data geocoding.
To use MapInfo Professional with a geocoding server, you need MapMarker Java Server 4.0 or later or
Envinsa 4.0 or later. MapInfo Professional supports any geography that is supported by Envinsa currently.
Envinsa supports MapMarker Java Server V2, V3, and V4. Keep in mind that any Envinsa server only
supports the data that is installed.
Before you can access a MapMarker or Envinsa geocoding service, you need to connect MapInfo
Professional to its server. This process gives MapInfo Professional all the information it needs to access
the geocoding service. You need to enter this information only once per service.
• To geocode a single address using a geocoding service, see
Geocoding a Single Address using a
• To set up a geocoding server and its preferences, see Setting up a Geocoding Server and Setting the
Geocoding Server Preferences in the Help System.
• To geocode a table of addresses using a geocoding service, see Geocoding a Table using a Geocoding
Service in the Help System.
Displaying Your Data on the Map
Once you have converted your data and geocoded or created points for it, you are ready to display the
results.
To display your data in a new Map window:
1. On the Window menu, point to New Map Window and select the tables you want in your map. The
order in which you select these tables determines the order they display.
2. Click OK to display your data on the map you selected.
3. To change the symbol used to display your data, choose Map > Layer Control. The Layer Control
window displays.
4. Click the Style Override swatch for the layer with your data in it and select new display options.
To display your data on an existing Map window:
1. Open the .tab files or .WOR files you want to plot your converted data onto.
2. Open the .tab files or .WOR files you just created and in the Preferred View drop-down box select
the Current Mapper option.
3. Click Open.
Now that your data is there to see, make it say something to your audience. The whole world of MapInfo
Professional functionality is open to you. For details on analyzing your data, see
or see
for more about customizing your map.
Finding Data on your Map
The Find Selection in Current Map Window command allows you to search and display a selection
in the currently active Map window. You can not search for the selection in other types of windows (such
as Browser windows) using this command. You can access this option by pressing Ctrl+G.
385
MapInfo Professional User Guide
Chapter 14: Putting Your Data on the Map
