Working with custom symbols – Pitney Bowes MapInfo Professional User Manual
Page 209
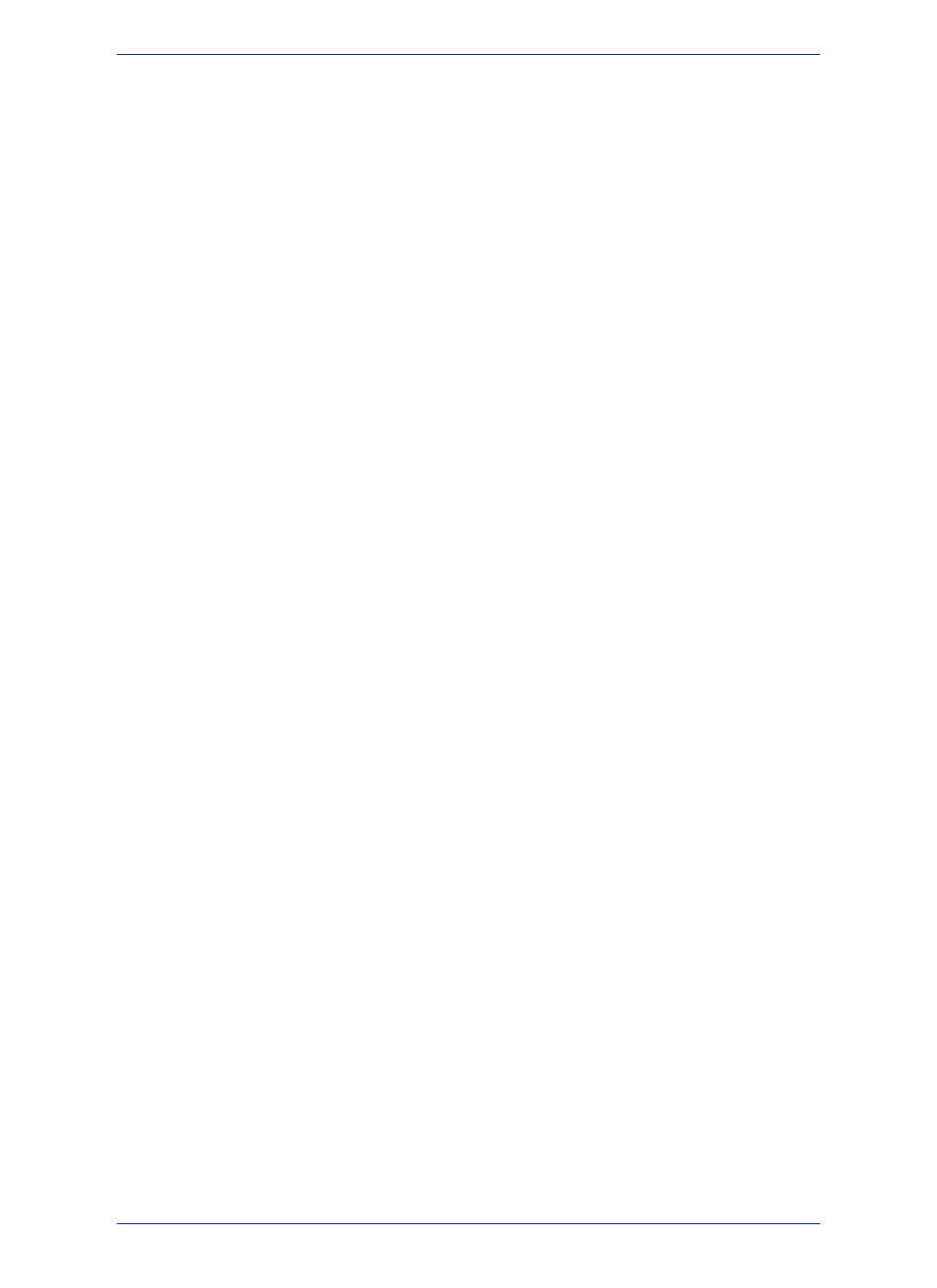
• MapInfo Transportation
• MapInfo Real Estate
• MapInfo Miscellaneous
• MapInfo 3.0 Compatible Symbols (vector symbols, available as a True Type font in MapInfo
Professional): the 36 shapes from the MapInfo symbol set
• MapInfo Oil & Gas
• MapInfo Weather
• MapInfo Arrows
• Installed font symbols: symbols available from the installed fonts that offer a symbol set
• ERS Fonts (For more about these fonts, see Homeland Security Symbols in the Help System.)
• Custom symbols: from here you can access user-created bitmap symbols which you have saved to
the CUSTSYMB directory. This directory is created during MapInfo Professional installation. See
for more about this process.
The MapInfo Symbols font is a TrueType font. When you use these symbols, the Background and Effects
options in the Symbol Style dialog box are unavailable.
Working with Custom Symbols
You can create and use your own custom bitmaps as symbols in MapInfo Professional. To access these
custom symbols, place them in the CUSTSYMB directory and select them from the Custom Symbols
option in the Font list of the Symbol Style dialog box (Options > Symbol Style). All of the custom
symbols in MapInfo Professional are stored in the CUSTSYMB directory. If you cannot find this directory,
there are a couple of places you could check. The location of this file depends largely on the administration
of your computer, the version of MapInfo Professional you use, and the location of your installation
directory.
Usually, this directory is located in Program Files\MapInfo\Professional\ (or one of its subdirectories) or
in \Documents and Settings\user's login directory\Applications Data\MapInfo\MapInfo\version number\.
If you cannot find this directory, click Start and Search and search for \CUSTSYMB on your system.
If you add custom symbols while you are working in MapInfo Professional, open the Symbol
Style dialog box and click the Reload button to ensure that the new symbol(s) you have added
Note:
display. Otherwise, you have to exit MapInfo Professional and re-enter it to get the new symbols
to display in the Custom Symbols list.
When you change the style of a custom symbol, the Effects options in the Symbol Style dialog box
change. You can either show a background or apply a color.
• Show Background displays the custom symbol with the background color with which it was created.
• Apply Color replaces all non-white pixels with a color you choose from the color palette.
• Display at Actual Size shows the symbol at its actual size.
When you are creating extended custom symbols we recommend you check the Show Background
check box if you do not require transparency. This setting improves performance significantly during
exporting and Drag and Drop operations.
MapInfo Professional ships with custom symbols that you can use to enhance your maps.
The Help System contains these related topics:
• Understanding the Custom Symbol Types
• Understanding the Custom Symbol Sizes, Shape, and Color Rules
• Adding User-Defined Custom Symbols
Displaying Overlapping Symbols
When point objects display at the same coordinate, you can miss the significance of their proximity
because the data overlaps each other, preventing you from making the connection.
209
MapInfo Professional User Guide
Chapter 8: Drawing and Editing Objects
