Limitations of ole, Working with embedded maps, Sharing documents with embedded maps – Pitney Bowes MapInfo Professional User Manual
Page 431
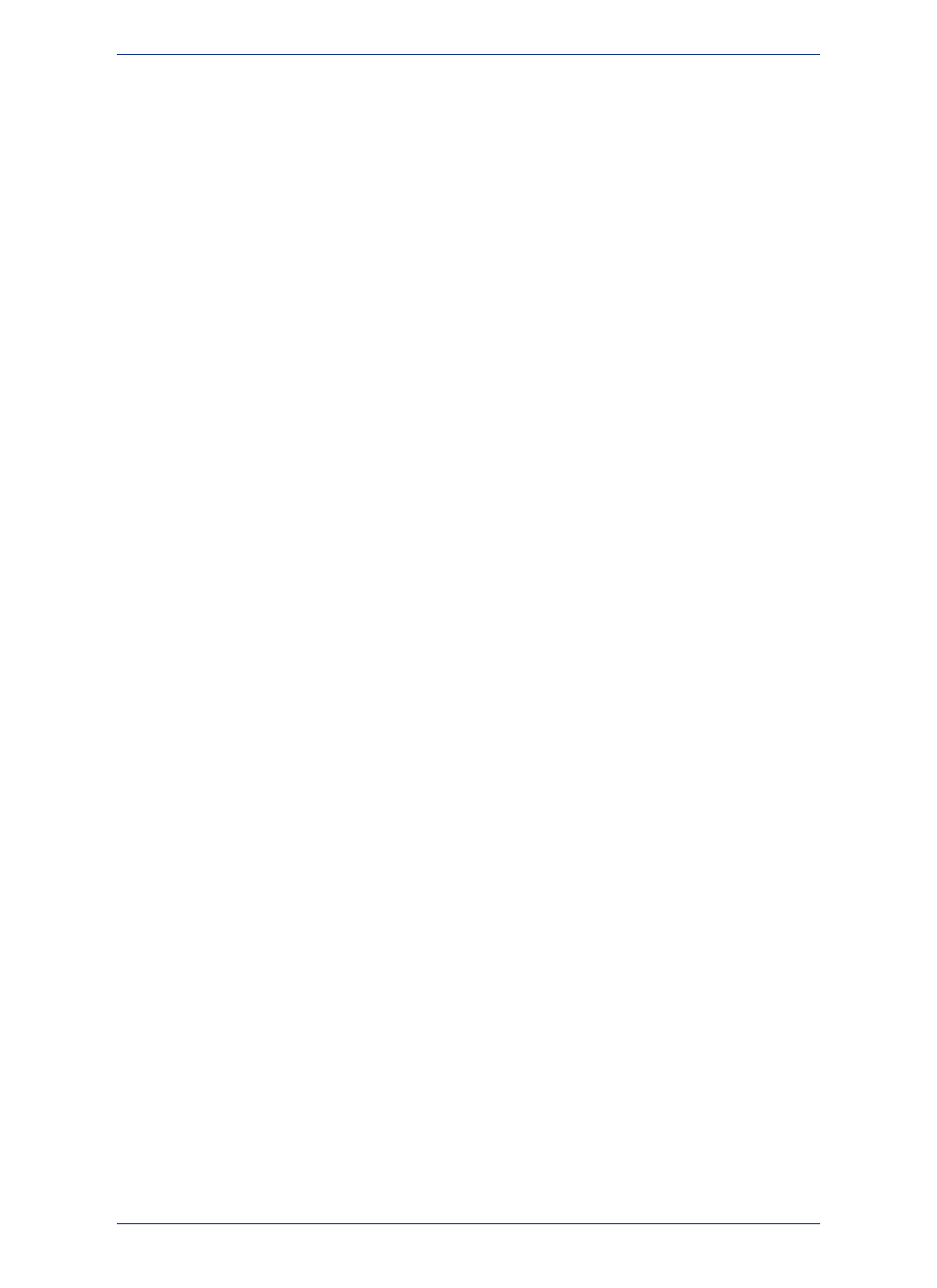
Limitations of OLE
Although MapInfo Map enables you to build a map very easily in your container application, not all of
MapInfo Professional's features are available in the context of map embedding. Among them are editing
map objects such as regions or polylines, querying a table for further analysis, geocoding to a table in
the Map window, or displaying tables in Browser windows.
However, with MapInfo Professional's drag and drop capabilities you can still perform these functions
in MapInfo Professional and bring over the Map window to your OLE container application for final
viewing, formatting and editing enhancements.
Working with Embedded Maps
Now that you have had an introduction to MapInfo Map Object and what it can do for you as you work
in another application, let us get down to the specifics of embedding an OLE object.
You need to specify what gets copied to the clipboard. By default, you cannot copy a map until
you set this preference. See Setting Your Copy to Clipboard Preferences in the Help System.
Note:
Although containers vary in their handling of OLE objects, there are some behaviors that are common
to all. There are three ways that containers accept embedded OLE objects such as a Map window:
• On the Insert menu, click Object to choose the object to embed from a list.
• On the Edit menu, click Paste (or Paste Special) to embed an object that was previously copied to
the Clipboard.
• Drag and drop from the application to the container using the Drag Map Window tool.
The method you choose depends on which application you are in at the moment (server or client) and
how much you want to do to create the final map.
• For more information and related topics, see Creating a New Map Window in your Container and
Bringing a Map Window into your Application in the Help System.
Sharing Documents with Embedded Maps
Once you have created a map in your document, you may want to share it with a colleague. Or you might
want to use it on another system. When the document is opened on another system, the MapInfo Map
Object displays as a metafile, or picture of the map, in the inactive state. The map is like any other graphic
image at this point. If no map editing is necessary, the document can be printed, reformatted, reorganized,
and saved with no special handling required for the map. The map itself can even be resized or
repositioned. You cannot, however, change the content of the map since it is not an active OLE object.
To activate the map for editing on another system, your colleague must have access to 32-bit MapInfo
Professional and the data used to create the map. Double-click the map to activate the OLE object.
MapInfo Professional will prompt for the location of the data files if it cannot find the original location. If
the data is not available, cancel out of the Locate Data dialog box. The metafile image is replaced with
the MapInfo Professional world map in the active state. To retrieve the original metafile image, close the
document without saving and reopening it.
Sharing MapInfo Professional and map data on other systems is limited to the extent of your
license agreement(s).
Note:
• For more information, see MapInfo Map Objects vs. Data Map Objects in the Help System.
431
MapInfo Professional User Guide
Chapter 17: Specialized Topics in MapInfo Professional
