Changing a line's style – Pitney Bowes MapInfo Professional User Manual
Page 307
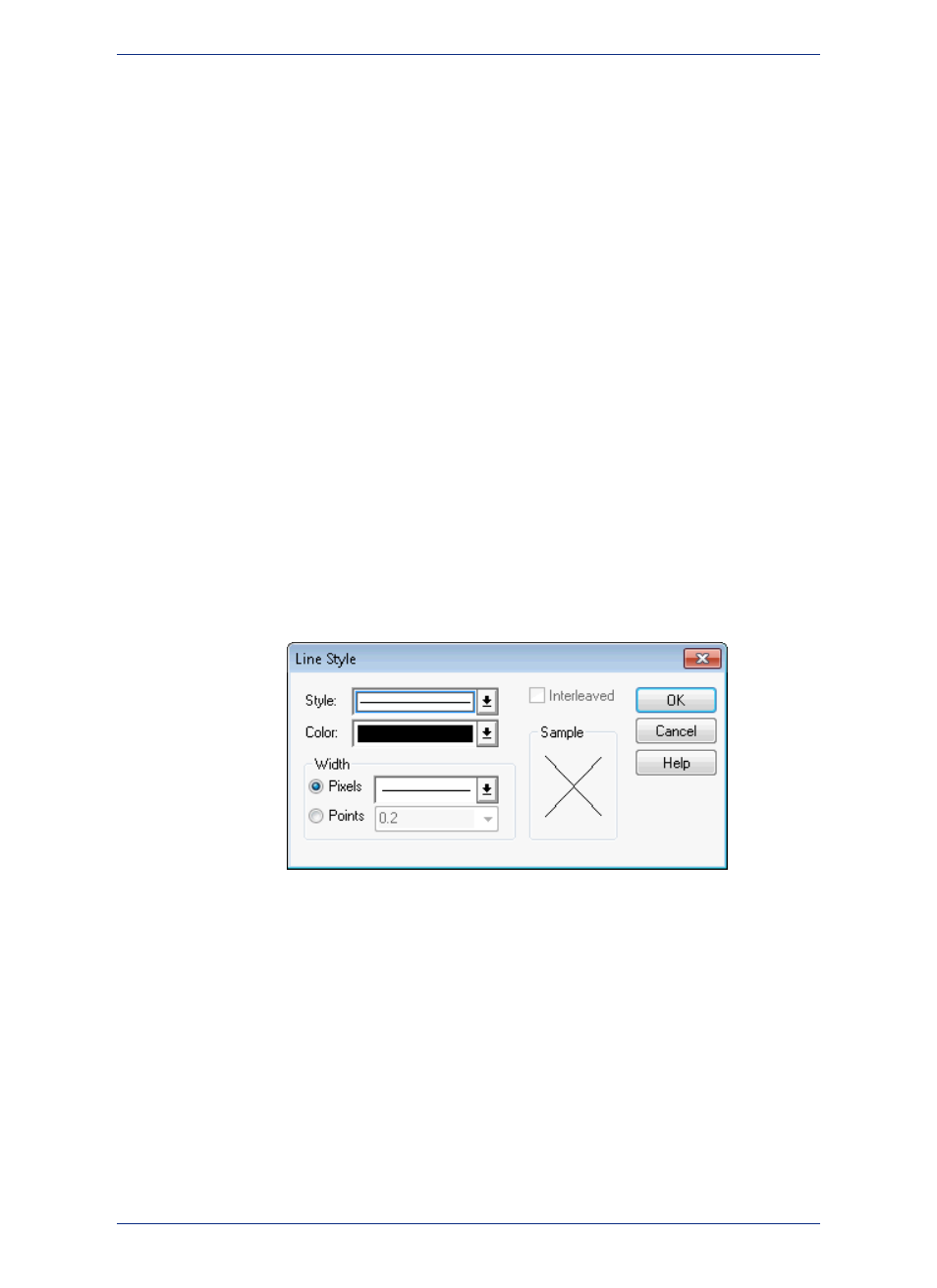
• Color - Choose a color for the object(s)' foreground. The Sample box displays the pattern using
the foreground color you chose. The foreground color is applied to the part of the pattern that
displays as black. Therefore, to make the object a solid color, choose the solid black pattern in the
Fill Pattern palette and a color from the Foreground Color palette. The color you chose displays
in the Sample box as a solid-colored region.
• Background Color - Select the check box to display a background color; clear for a "transparent"
background. Choose a color for the object's background. The background color is applied to the
part of the pattern that displays as white. Background color is grayed if you chose the solid pattern.
• Border - These are the border options you have in the Region Style dialog box.
• Style - Choose the border line style.
• Color - Choose the border line color.
• Width - Choose the border line width. In the Pixels field, enter a number from 1-7, each number
represents a line width in pixels. In the Points field, select or enter a point size.
• Sample - Displays the sample of the pattern and color selections you have made.
• For more information, see Creating Custom Colors in the Help System.
Changing a Line's Style
To change the style of a line:
1. Do one of the following to display the Line Style dialog box:
• To change the style of one line, click the line and on the Options menu, click Line Style from the
Main menu.
• To change the style of all lines in the same layer, choose Map > Layer Control and click the layer's
Style Override swatch.
This dialog box includes a Preview button when launched from the Layer Control.
2. Make the line style changes you want to see in your map window in this dialog box and click OK to
save them.
• Style - Select the new line style from the drop-down list.
• Color - Choose a color for the line from this drop-down list. The Sample box displays the pattern
using the color and line style you select.
• Width (in Pixels and Points) - Choose the line width from one of these drop-down lists. In the
Pixels field, select a width of the line in pixels. In the Points field, select a point size from the
drop-down list, or enter a point size.
• Interleaved - If you select a line style that uses multiple passes to create it, MapInfo Professional
enables the Interleaved check box. Keep in mind these notes:
The Interleaved option is not enabled for solid lines
307
MapInfo Professional User Guide
Chapter 12: Stylizing Your Map for Presentations and Publishing
