3 starting e-map – CCTV Camera Pros Geovision 8.5 Multicam Digital Surveillance System User Manual
Page 491
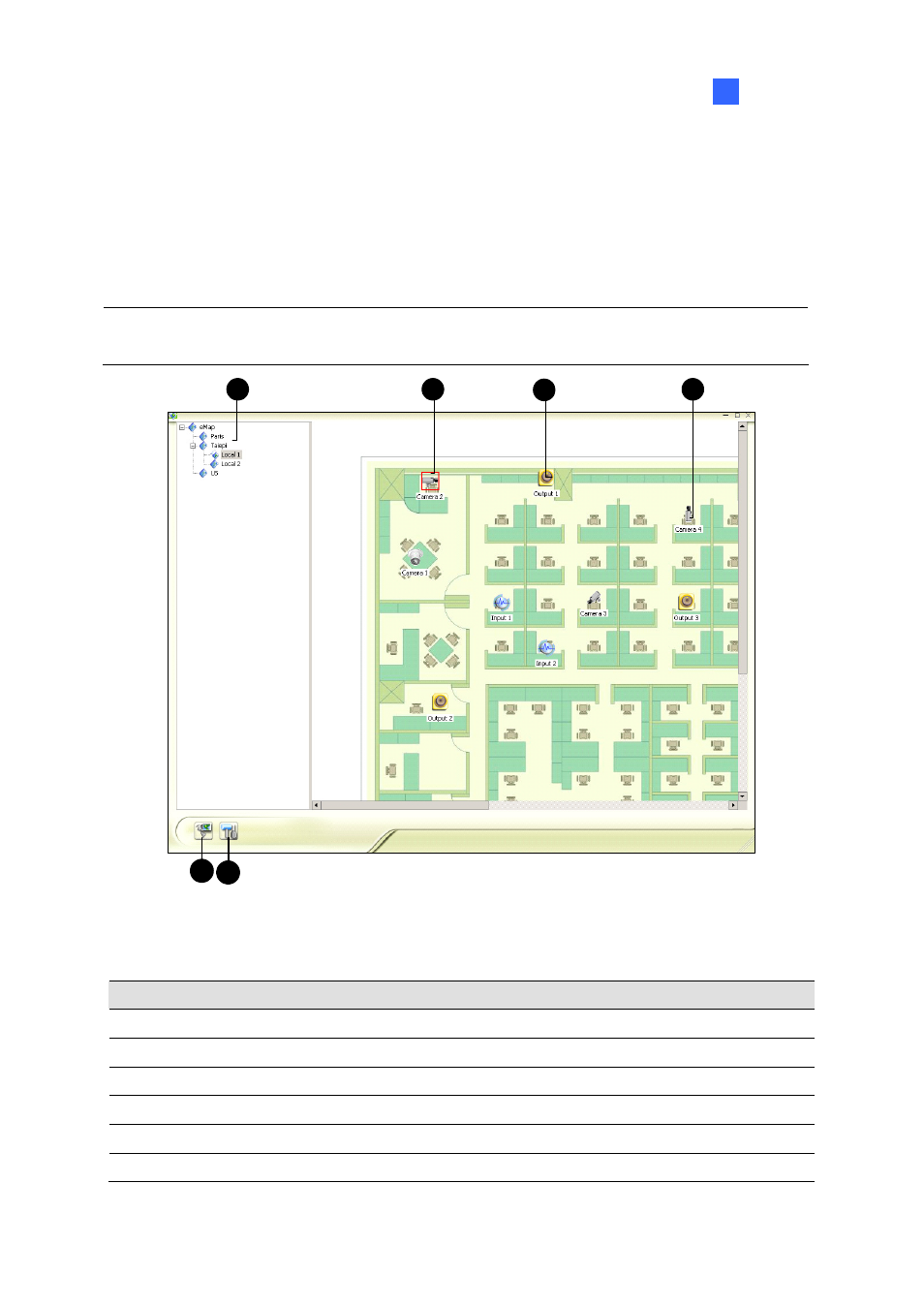
E-Map Application
473
9
9.3 Starting E-Map
After creating an E-Map file, go to the Main System. Click the ViewLog button (No.13, Figure 1-2) and
then select E-Map to display the following E-Map Viewer window. Double-click any E-Map file of the
local host to open it.
Note: If you have created the E-Map files for remote hosts
,
these files will also be displayed in the
E-Map Viewer window but won’t function here. They only work on WebCam that is discussed later.
3
4
5
6
2 1
Figure
9-5
The E-Map Viewer Window
The controls in the E-Map Viewer window:
No. Name
Description
1
Popup Settings
Selects desired cameras and I/O devices for the pop-up map function.
2
Toggle Popup
Toggles between popup and non-popup function.
3
Tree View
The tree view of E-Map files and folders.
4
Blinking Icon
The blinking icon represents a triggered camera or an I/O device.
5
Output Icon
Manually forces an output device.
6
Camera/Dome Icon
Views the live video associated with that camera/dome.
