Apple Logic Pro X User Manual
Page 852
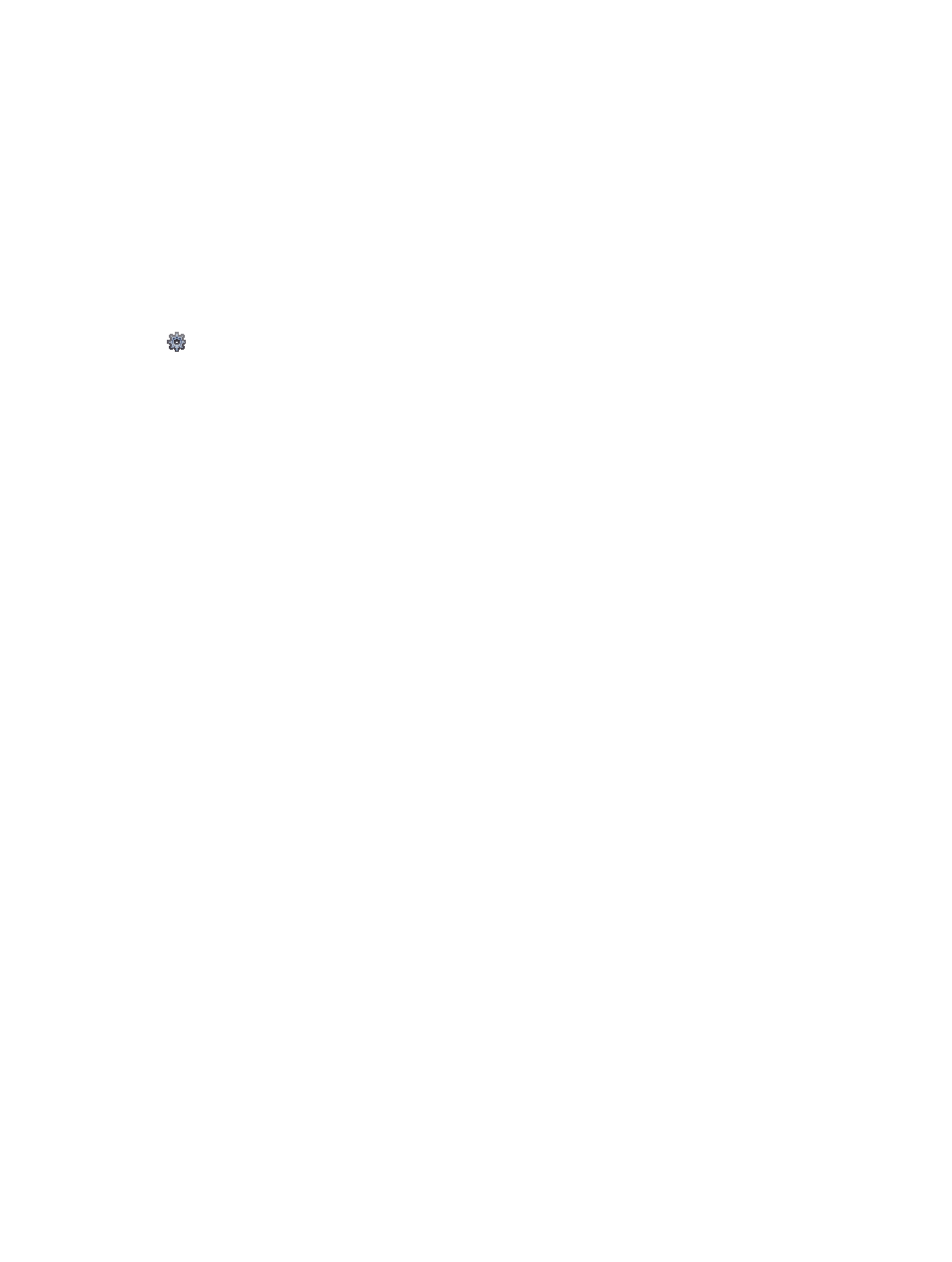
Chapter 25
Preferences, project settings, and key commands
852
Tip: If you find that a higher I/O buffer size setting provides suitably low latency during record
monitoring and software instrument playback, you should use it. This will minimize the impact
on your computer’s processor or processors.
•
Resulting (Roundtrip/Output) Latency display: Displays the resulting roundtrip and output
latency for the I/O buffer size.
•
24-Bit Recording checkbox: When selected, Logic Pro can record 24-bit files. 20- or 24-bit
recordings offer a significant improvement in the available dynamic range, but require high-
quality peripheral components such as microphones and pre-amps, not to mention high-
quality analog-to-digital/digital-to-analog converters. 20- and 24-bit files use one-and-a-half
times the disk space of comparable 16-bit files.
Note: Selecting this option only makes sense if you’re using a 20- or 24-bit interface.
When Show Advanced Tools is selected in Advanced preferences, the following are available:
•
Recording Delay slider: Delays the recording of audio by a certain fixed value, helping you to
compensate for any information delays that are caused by the audio driver.
Note: You should not normally need to touch this setting.
•
Software Monitoring checkbox: Turns software monitoring on (default) or off. In most situations,
you should leave it on.
Note: When Software Monitoring is on, the audio signal is processed via software, and a
certain amount of audible delay (commonly referred to as latency) is inevitable.
If you’re listening to the recorded signal through your mixing console, or your audio interface
supports hardware monitoring, you should turn this option off.
•
“Enable input monitoring only on focused track” checkbox: Turns software monitoring on
(default) or off for the focused track in the Tracks area. This allows you to hear incoming audio,
during playback or recording, for the selected track only.
•
“Input monitoring level for record-enabled channel strips” checkbox: Allows the use of an
independent monitoring level for record-enabled audio channel strips. This is off by default.
After record-enabling a track, you can adjust the fader to the level you like. The original level
will be restored when you deselect the Record Enable button.
Note: Adjustments to the fader do not affect the recording level; they only affect the
monitoring level.
•
Process Buffer Range pop-up menu: Determines the size of the buffer used to compute mixes
and effects. You can choose between Small, Medium, and Large buffer sizes.
Note: Larger buffer sizes increase latency. Depending on the speed of the processor, buffer
sizes that are too small might compromise real-time audio processing.
•
ReWire Behavior pop-up menu: Configures the ReWire behavior when sending MIDI data to a
ReWire-compatible software instrument. You can choose between:
•
Playback mode: Use when playing back MIDI tracks via ReWire. This setting requires less
processing power.
•
Live mode: Use when playing a ReWire instrument live. This setting uses more processing
resources, but has lower latency.
