Show track automation curves, 533 show track automation curves – Apple Logic Pro X User Manual
Page 533
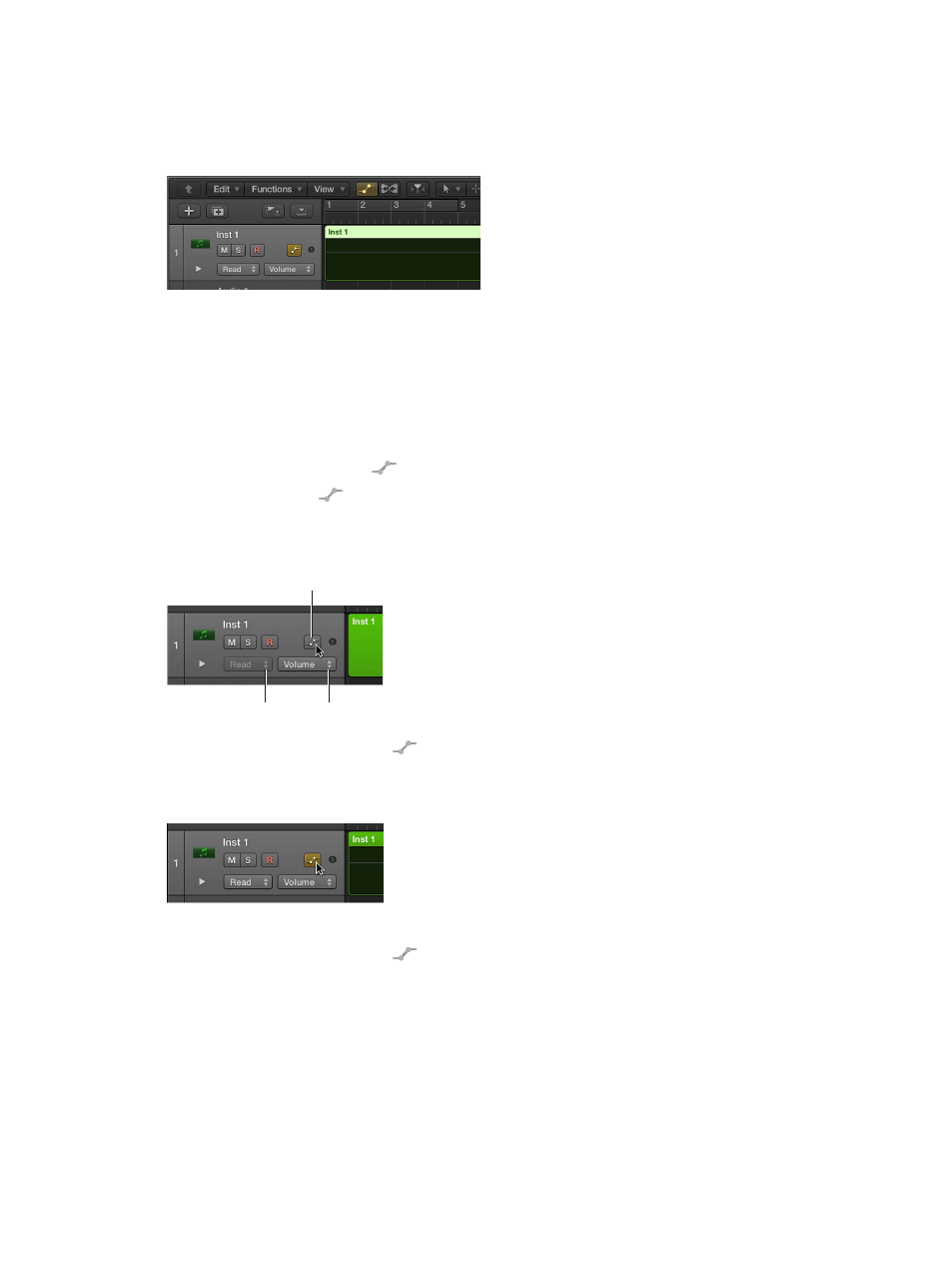
Chapter 17
Automate mix and effects settings
533
Show track automation curves
Before you can add control points to a track’s automation curves, you need to show the track’s
curves. Automation curves are displayed on top of audio and MIDI regions across the track,
running the length of the project. Automation is represented by colored curves and points.
After you show the track’s curves, you can choose which parameter you want to work with—
Volume fader, Pan knob, or any other track parameter. You can work with multiple parameters on
the same track, or you can work in separate subtracks, which appear below the main track.
Show automation curves for a track
1
Do one of the following:
•
Choose Mix > Show Automation (or press A).
•
Click the Automation button
in the Tracks area menu bar.
An Automation button
, an Automation Parameter pop-up menu, and an Automation
Mode pop-up menu appear in each track header. You can choose the parameter you want
to automate—Volume fader, Pan knob, or any other track parameter—from the Automation
Parameter pop-up menu.
Track Automation button
Automation Parameter
pop-up menu
Automation Mode
pop-up menu
2
Click the Track Automation button
in the track header.
Any existing automation is displayed on the track. You can now choose an automation mode
from the Automation Mode pop-up menu.
Show or hide automation curves for individual tracks
m
Click the Track Automation button
in the track header.
When you hide automation curves, they are not deleted, just hidden.
