Use the tempo interpreter – Apple Logic Pro X User Manual
Page 596
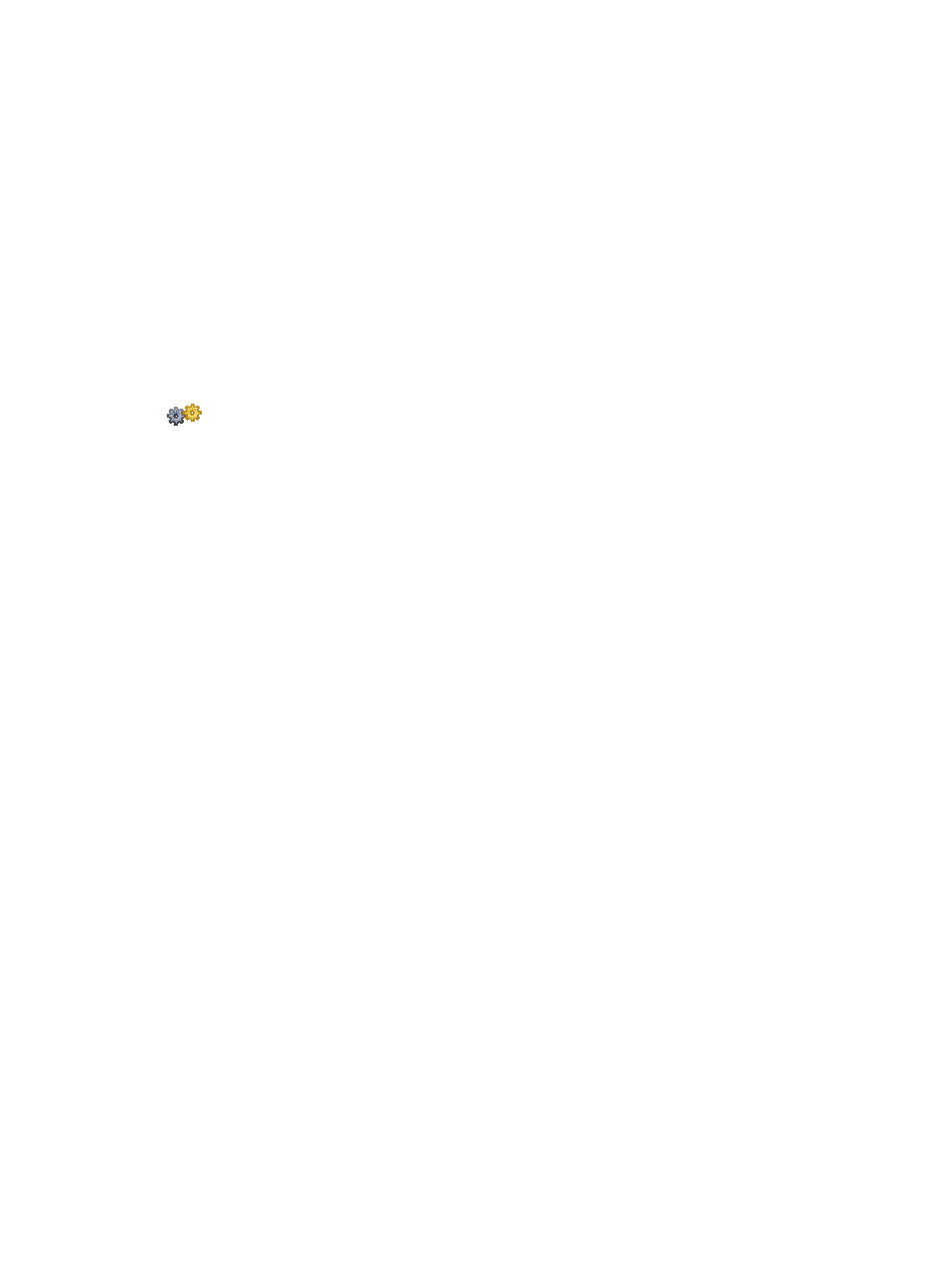
Chapter 19
Make global changes to a project
596
Thin out (reduce) tempo changes
m
In the Tempo Operations window, choose Operation > Thin Out Existing Tempo Changes.
The Position or Time field defines the start and end points of the area to be processed. Density
determines the number of tempo change events that remain per bar after processing. You can
select values between one tempo change event per bar (1/1) and 32 per bar (1/32).
Randomize tempo changes
1
In the Tempo Operations window, choose Operation > Randomize Tempo.
2
Define the start and end points for tempo changes using the Position or Time parameter.
3
Determine the amount of deviation from the current tempo, in beats per minute (bpm) using the
Randomize parameter.
4
Define how often the new tempo change events occur using the Density parameter. You can
select values between one per bar (1/1), and 32 times per bar (1/32).
Use the Tempo Interpreter
When Advanced Editing options is selected in the Advanced preferences pane, you can
use the controls in the Tempo Interpreter window for greater control of the project tempo.
You use the Tap Tempo command to generate tempo timing events by tapping a key on a
computer or USB keyboard. You can define the values for Tap Tempo using the Tempo Interpreter.
The parameters that control how Logic Pro responds to Tap Tempo commands can be found in
the Tempo Interpreter window.
Turn on Manual Synchronization mode
Do one of the following:
m
Choose File > Project Settings > Synchronization > General, then choose Manual in the Sync
Mode pop-up menu.
m
Select the “Auto enable external sync” checkbox (on by default) in the Project Settings >
Synchronization > General pane.
If Logic Pro “hears” a Tap Tempo command, it automatically follows this tempo.
Set the tempo values in the Tempo Interpreter window
1
Choose Edit > Tempo > Tempo Interpreter (or use the Open Tempo Interpreter key command).
2
In the Tempo Interpreter window, adjust any of the following:
•
Tap Step: Sets the note value that Logic Pro assigns to manual taps. You achieve the best
results with larger, rather than smaller, values. 1/4 note usually works well.
•
Window: Determines the time span (or window) within which tap notes can be entered (set
in ticks, or 1/3840 note). Only taps made within this time window are used to determine the
tempo. Any taps outside it are ignored.
•
The narrower the window, the more effectively Logic Pro is able to withstand the influence
(on the tempo) of any taps that fall between the note values—set with the Tap Step
parameter.
•
The larger the window, the easier it becomes to create drastic tempo changes.
•
If you set the window parameter to 0, the tap window disappears altogether, and all taps
are accepted as tempo-determining information. Logic Pro also comes to a halt, if taps are
not generated.
