Apple Logic Pro X User Manual
Page 716
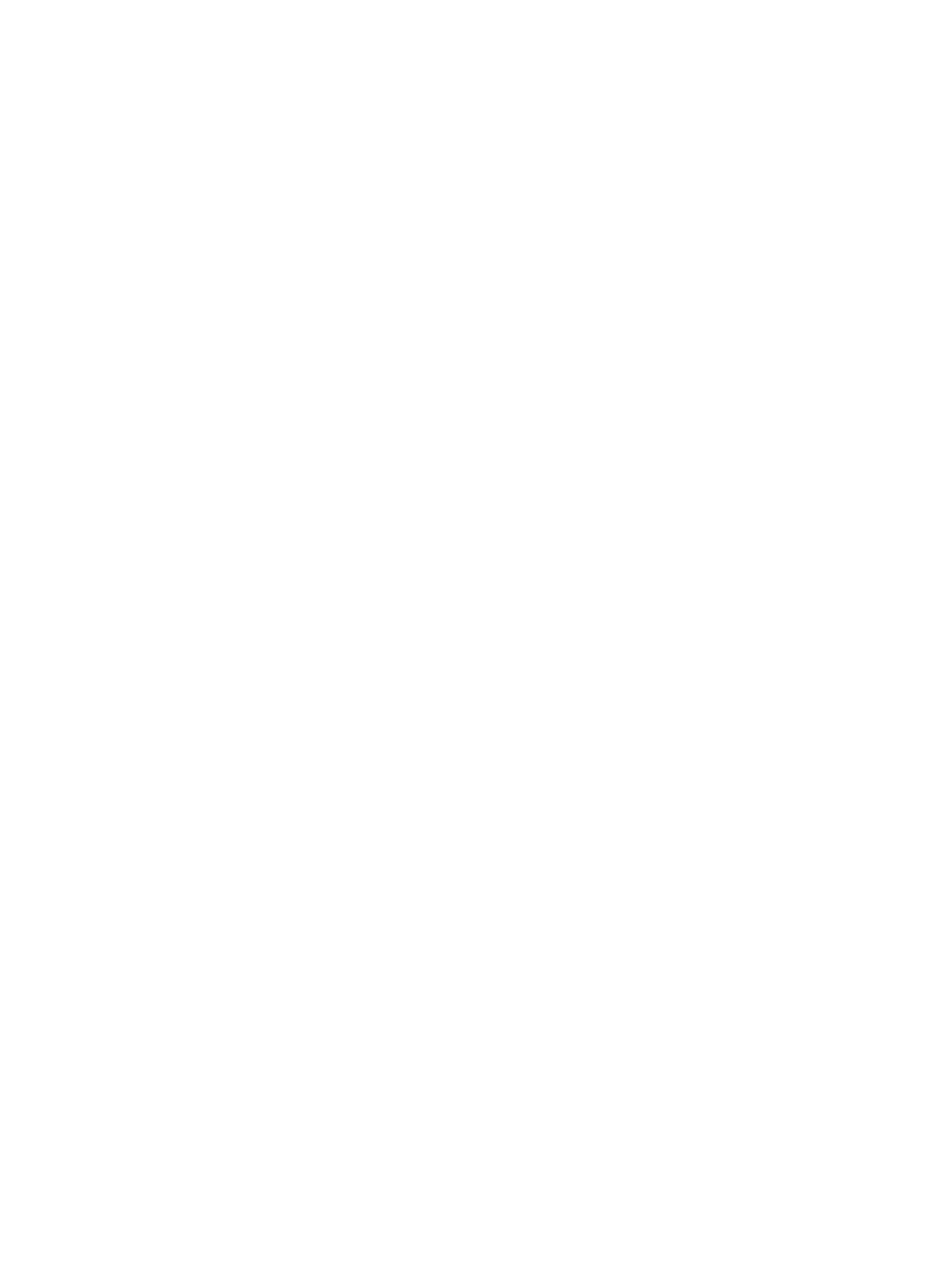
Chapter 21
Share projects
716
Bounce the current project to an audio file
1
In the Tracks area or the Mixer, make sure that the tracks you want to include in the bounce are
routed to the main output (Output 1-2) and are not muted.
If your project has multiple output channel strips, you can bounce only the tracks routed to a
specific output channel strip using the Bnce button on that channel strip. For information about
configuring output channel strips, see
.
2
Choose File > Bounce > Project.
3
In the Bounce dialog, select one or more destination formats in the Destination area.
4
When you select a destination format, bounce options for that format appear to the right of the
Destination area. For each selected destination format, choose bounce options.
5
To limit the bounce to only part of the project, adjust the Start and End value sliders. You can
click the up and down arrows, or click one of the numerals and enter a new value.
If Cycle mode is on when you choose File > Bounce, only the part of the project enclosed by the
cycle area is bounced. You can adjust the Start and End value sliders to change what part of the
project is bounced. For more information on setting the bounce range, see
.
Tip: To avoid having reverb and other effect tails cut off at the end of the project, set the end
position of the bounce a little bit past the end of the last region.
6
Set the bounce mode by selecting one of the two Mode buttons:
•
Realtime: Performs the bounce in real time. Use this setting when you want to bounce audio
and software instrument tracks, or external MIDI sound sources that are routed to the Mixer
via aux channels.
•
Offline: Bouncing offline can be faster than real time for more complex projects, and can
perform bounces not possible in real time (because they might exceed the processing power
of your computer).
Only internal sources (audio or software instrument tracks) can be bounced offline; not MIDI
tracks or audio channel inputs. Offline bouncing is available only for output channels of
devices using native (Core Audio) audio drivers; not for DSP-based audio hardware (which can
be bounced only in real time.) Other software applications that are routed to the Mixer via
ReWire can be bounced offline.
7
For additional control over effect tails, select either of the following Mode options:
•
Bounce 2nd Cycle Pass: The bounce process takes two repetitions of the cycle range into
account, with the creation of the bounce file starting at the second repetition. This is useful if
you want effect tails (from the first cycle pass) to be added to the start of the bounce file.
•
Include Audio Tail: The bounce file is extended as far as necessary to include any instrument
release and effect tail.
Note: Some plug-ins, including plug-ins used for mastering and the test oscillator plug-in, can
add noise to the signal. Include Audio Tail should not be selected when using these plug-ins, as
the resulting bounce file would be too long.
8
Choose a normalization setting from the Normalize pop-up menu:
•
Off: No normalization is applied.
•
Overload Protection Only: Downward normalization takes place only for overloads (levels above
0 dB, which would lead to clipping), but no normalization takes place for lower levels.
•
On: The project (incoming audio) is scanned for the highest amplitude peak, then the level is
increased so that the peak is at the maximum possible level (without clipping).
9
To add PCM, MP3, or M4A bounce files to the Project Audio tab, select Add to Project.
